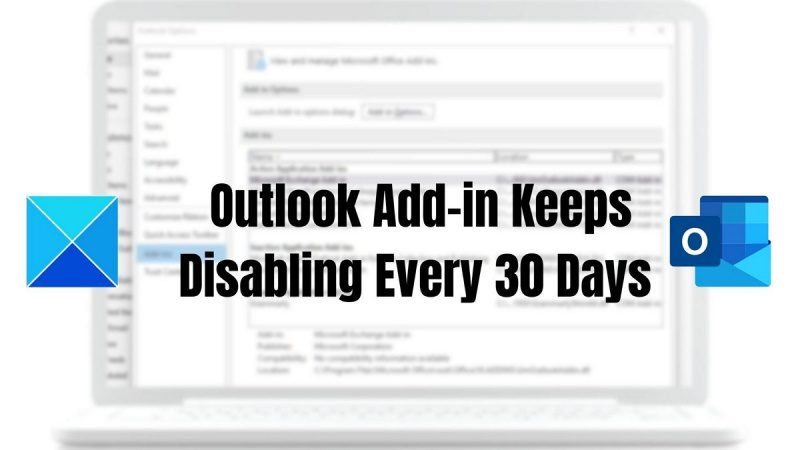Kung isa kang eksperto sa IT, alam mo na ang Outlook add-in ay maaaring maging isang tunay na sakit. Patuloy itong nagdidiskonekta tuwing 30 araw, at napakasakit na panatilihin itong gumagana at tumatakbo. Ngunit, mayroong isang paraan upang ayusin ito. Ganito: 1. Pumunta sa registry editor (regedit) 2. Hanapin ang sumusunod na key: HKEY_CURRENT_USERSoftwareMicrosoftOfficeOutlookAddins 3. Hanapin ang DisableLoopBackCheck value. Kung mayroon, tanggalin ito. Kung hindi ito umiiral, gawin ito bilang isang halaga ng DWORD at itakda ito sa 0. 4. Isara ang registry editor at i-restart ang Outlook. Ayan yun! Dapat nitong ayusin ang problema at panatilihing tumatakbo nang maayos ang Outlook add-in.
Ang aming personal at propesyonal na buhay ay naging maginhawa na ngayon sa Microsoft Outlook. Kaya, pinapabuti ng mga add-in ng Outlook ang programa sa pamamagitan ng pagpapabuti ng pagiging produktibo, pag-aalis ng masasamang spam, at pamamahala sa mailbox. Sa ganitong paraan, ginagawang mas madali at mas mahusay ang mga add-in sa email sa Outlook. Gayunpaman, iniulat na Patuloy na ino-off ng Outlook ang add-on tuwing 30 araw o mas mababa. Kaya, sa artikulong ito, makakahanap ka ng ilang hakbang na makakatulong sa iyong paganahin ang mga add-on nang hindi kinakailangang manual na paganahin ang mga ito bawat ilang araw.

Bakit patuloy na hindi pinapagana ng Outlook ang mga add-in ng Outlook?
Sa ilang mga kaso, naglagay ang Microsoft ng ilang mga hakbang sa seguridad upang maiwasan ang mabagal na mga add-in na tumakbo sa loob ng Outlook. Gayunpaman, mali na minarkahan ng Outlook ang mga add-in bilang tamad at madalas na hindi pinapagana ang mga ito. Kung hindi ito agad na itatama, maaaring hindi paganahin ng Outlook ang mga ito nang walang katapusan, na pumipigil sa mga user na paganahin silang muli sa pamamagitan ng user interface. Ang naka-disable na add-on ay hindi dapat sisihin dito. Maaaring masyadong pagalit ang Outlook sa sitwasyong ito.
Paano hanapin ang ProgID ng isang Outlook add-in?
Bago tayo pumasok sa mga solusyon, kailangan nating hanapin ang Outlook add-in program ID. Upang mahanap ang ProgID ng add-in, gamitin ang Registry Editor sa client computer kung saan naka-install ang add-in:
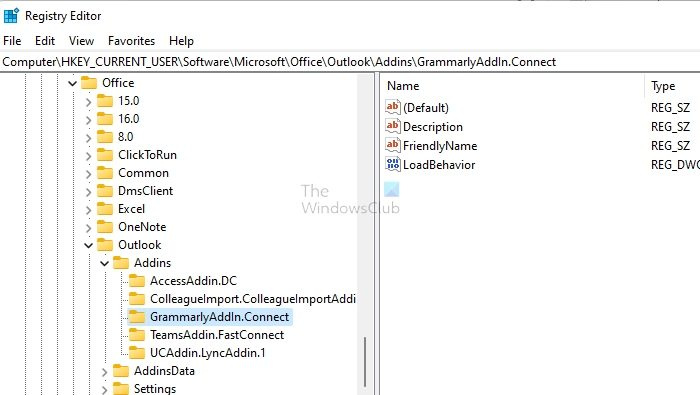
- I-type ang Regedit sa Windows start prompt (Win + R) at pindutin ang Enter key upang buksan ang Registry Editor.
- Pumunta sa sumusunod na landas:
o
|_+_|
Ang bawat subkey ng isa sa mga key na binanggit sa itaas ay itinalaga ang ProgID ng kaukulang add-on. Sa kasong ito, GrammarlyAddIn.Connect ay ang program identifier.
Ayusin ang Outlook add-in na patuloy na nagdidiskonekta bawat 30 araw
Sa sandaling mayroon ka ng Program ID, maaari mong gamitin ang alinman sa mga paraang ito upang pigilan ang Outlook na hindi paganahin ang Outlook add-in bawat 30 araw.
xbox one controller update 2016
- Mga pagbabago sa rehistro
- Patakaran ng Grupo
Kakailanganin mo ng pahintulot ng administrator para gawin ito. Gayundin, gumawa ng system restore point bago gumawa ng anumang mga pagbabago sa registry. Kung hindi mo sinasadyang natanggal o binago, maaari mong ibalik sa normal ang iyong computer anumang oras.
1] Mga Pagbabago sa Rehistro
May mga paraan upang payagan ang mga add-on na manatiling permanenteng pinagana sa pamamagitan ng paggawa ng sumusunod na registry value. Depende sa bersyon ng iyong opisina, buksan ang Registry Editor at mag-navigate sa sumusunod na landas. Doon kailangan mong likhain o baguhin ang mga tinukoy na halaga.
Mag-navigate sa sumusunod na landas depende sa iyong bersyon ng Office. Maaari kang lumikha ng mga susi kung wala ang mga ito.
Outlook 2016 at mas bago:
|_+_|Outlook para sa 2013:
|_+_|Mag-right click sa kanang bahagi listahan ng mga add-on at lumikha ng bagong halaga ng string. Pangalanan ang linya katulad ng program ID . Pagkatapos nito, i-double click ang program id at itakda ang halaga bilang 1 panatilihin ito sa lahat ng oras at 0 para permanenteng i-disable ito.
Narito ang nangyari sa Grammarly add-on. Ginawa ko ang lahat ng folder o key sa Microsoft i.e. Office > 16.0 > Outlook > Resiliency > AddinList. Pagkatapos ay gumawa ako ng string na tinatawag na GrammarlyAddIn.Connect, na tumutugma sa pangalan na nakita namin habang hinahanap ang Program ID.
export ang gawain scheduler
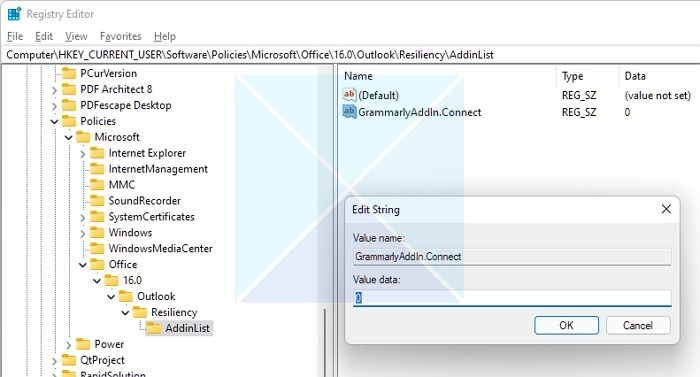
Pagkatapos nito, i-double click ito at itakda ang halaga sa 1. Isara ang pagpapatala. Buksan ang Outlook at tingnan kung gumagana ang add-in gaya ng inaasahan.
Kaya, pagkatapos i-update ang registry gaya ng itinagubilin at kopyahin/i-paste ang registry ID ng add-on na application, tapos na ang iyong trabaho dito at kailangan mong maghintay ng 30 araw upang makita kung nailapat ang mga pagbabago o hindi. Maaari mong subukang baguhin ang petsa sa hinaharap at tingnan kung mananatiling naka-enable ang mga add-on.
Maaari mo ring itakda ang halaga sa 0 at tingnan kung hihinto sa paglo-load ang plugin. Nangangahulugan ito na ang pamamaraan ay gumagana tulad ng inaasahan. Kung itatakda mo ito sa 0, magiging available ang plugin sa ilalim ng seksyong 'Disabled' ng Outlook add-in.
2] Patakaran ng Grupo
Maaaring gamitin ng mga administrator ng system ang Group Policy para magtakda ng mas mataas na antas ng kontrol sa mga add-on. Dahil palaging i-o-override ng Group Policy ang mga setting ng user, hindi pinapayagan ang mga user na baguhin ang mga add-in na setting na na-configure ng Group Policy.
Nag-aalok ang Microsoft Mga Template ng Microsoft Office ADMX . Maaari mong i-download at i-install ito at pagkatapos ay pamahalaan ang mga indibidwal na PC gamit ito. Nag-aalok ang template ng patakarang pinangalanang - Listahan ng Mga Managed Add-on. Dapat mong tukuyin ang ProgID ng Outlook add-in.
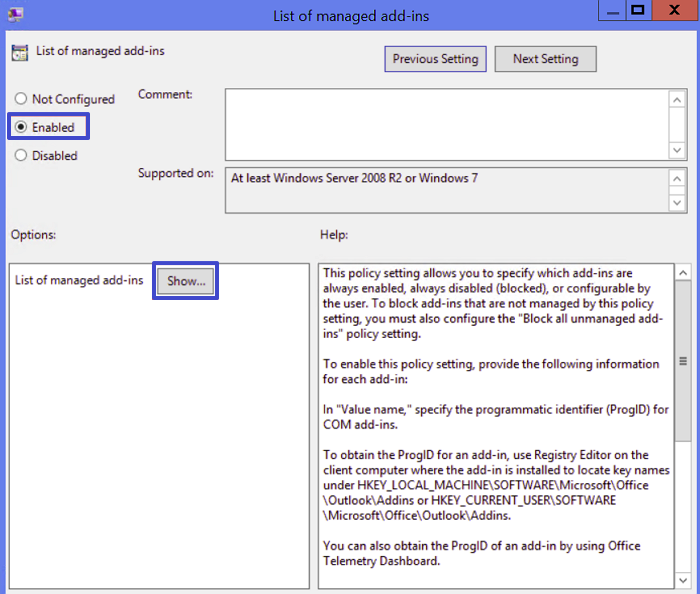
Pagkatapos i-install ang template, mahahanap mo ito sa sumusunod na path sa Group Policy Editor.
microsoft zira|_+_|
Available ang template para sa Enterprise, Office LTSC 2021, Office 2021/19, at Office 2016, at may kasamang mga OPAL/OPAL na file para sa Office Customization Tool (OCT) para sa Office 2016.
Basahin: Paano paganahin, huwag paganahin o alisin ang mga add-in sa Outlook
Pagkatapos gumawa ng mga pagbabago sa registry at baguhin ang mga setting ng Patakaran ng Grupo, ang iyong mga add-in sa Outlook ay dapat manatili sa lugar nang higit sa 30 araw nang hindi kinakailangang manual na muling paganahin ang mga ito.
Kung makakita ang Outlook ng anumang mga problema sa mga add-in na iyong na-install, maaari mong i-uninstall at muling i-install ang add-in. Makipag-ugnayan sa add-on na vendor kung hindi nito malulutas ang isyu. Sa pamamagitan ng pagpili sa File > Add-Ins, karaniwan mong matutukoy ang kumpanyang gumawa ng add-on. Naglalaman ang column ng provider ng listahan ng add-in source.
Bakit hindi pinapagana ng Outlook ang mga add-in?
Kung sa tingin ng Outlook na ang isang add-in ay nakakasagabal sa Outlook, kung minsan ay maaaring hindi paganahin ang add-in. Minsan ang isang may kapansanan na add-on ay hindi dapat sisihin. Maaaring masyadong malupit ang Outlook sa sitwasyong ito.
Paano ko pamamahalaan ang mga add-in sa Outlook 365?
Upang mag-install ng mga add-in, buksan ang Outlook at piliin ang File > Options. Piliin ang uri ng add-on na gusto mo. Piliin ang Pumunta. Piliin ang mga add-on na gusto mong isumite, i-download, o tanggalin. Mahahanap mo rin ang mga add-on na gusto mong i-install.