Nagtatampok ang post na ito ng mga solusyon upang ayusin Error na na-deactivate ang produkto sa mga Microsoft 365 app . Ang Microsoft 365 ay isang cloud productivity platform na may mga makabagong Office app at world-class na seguridad. Ang ilan sa mga app na inaalok sa subscription ay kinabibilangan ng Word, Excel, PowerPoint, Outlook, OneDrive, atbp. Ngunit kamakailan, maraming user ang nagreklamo tungkol sa mga error na na-deactivate ang produkto habang ina-activate ang Microsoft 365. Sa kabutihang palad, maaari mong sundin ang mga simpleng hakbang na ito upang ayusin ang error.
kung paano gumawa ng isang youtube video na may powerpoint

Bakit patuloy na sinasabi ng Office 365 na naka-deactivate ang produkto?
Maaaring mangyari ang error sa pag-deactivate ng produkto kung ang iyong subscription sa Microsoft 365 ay mag-expire o ang pagbabayad ay tinanggihan sa kalagitnaan ng proseso. Gayunpaman, Maaari rin itong mangyari kung susubukan mong mag-sign in sa isa pang Office device.
Ayusin ang Product deactivated error sa Microsoft 365 apps

Ayusin Error na na-deactivate ang produkto sa mga Microsoft 365 app , una, i-restart ang iyong device. Gayundin, tingnan ang katayuan ng iyong subscription para sa serbisyo. Gayunpaman, kung hindi iyon gumana, subukan ang mga nasubok na pag-aayos na ito:
- Suriin ang Katayuan ng Server
- I-verify ang Katayuan ng Subscription sa Microsoft 365
- Gamitin ang Microsoft Support at Recovery Assistant
- Tiyaking mayroon kang tamang Office na naka-install
- Suriin kung ang mga lisensya ng user ay itinalaga
- Pansamantalang I-disable ang Third-Party Antivirus
- I-activate ang Office sa Clean Boot Mode
- Ayusin ang Microsoft 365 Online
Ngayon, tingnan natin ang mga ito nang detalyado.
1] Suriin ang Katayuan ng Server
Suriin ang Katayuan ng Microsoft Server , dahil maaaring sila ay nasa ilalim ng maintenance o nahaharap sa isang outage sa pamamagitan ng papunta dito . Maaari mo ring sundin @MSFT365Status sa Twitter at tingnan kung nag-post sila tungkol sa patuloy na pagpapanatili. Kung maraming tao ang may parehong isyu, ang server ay maaaring humarap sa downtime.
2] I-verify ang Katayuan ng Subscription sa Microsoft 365
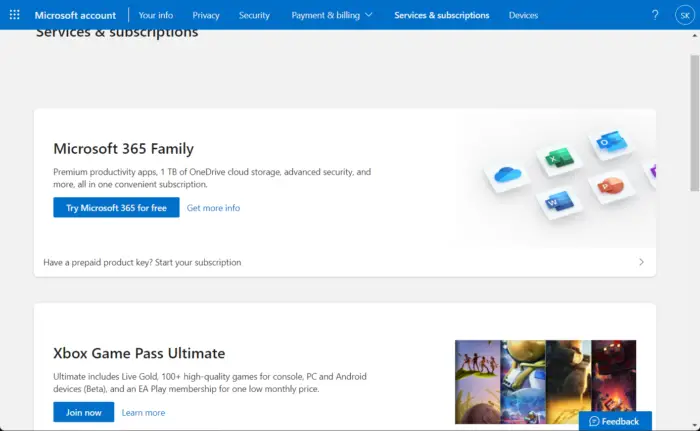
Ngayon tingnan kung mayroon kang subscription sa Microsoft 365 at tiyaking aktibo pa rin ito. Kung hindi, i-renew ang iyong subscription at subukang muli. Narito kung paano mo ito magagawa:
- Isara ang lahat ng Office app sa iyong Windows device.
- Mag-navigate sa iyong Pahina ng Microsoft Account .
- Kung hihilingin na mag-sign in, ilagay ang mga kredensyal ng iyong account.
- Mag-navigate sa Mga Serbisyo at subscription at tingnan ang status ng subscription ng Office.
3] Gamitin ang SaRA activation troubleshooter
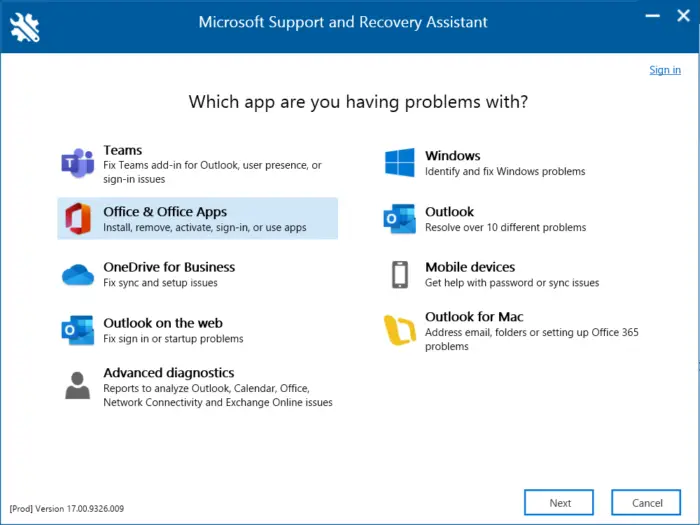
libreng puwang sa disk analyzer
Microsoft Support at Recovery Assistant o ang SaRA activation troubleshooter ay makakatulong sa pagresolba sa Office 365, Outlook, OneDrive, at iba pang mga problemang nauugnay sa Office. Matutulungan ka ng tool na malutas ang mga problema sa Windows Activation, Updates, Upgrade, Office Installation, Activation, Uninstallation, Outlook email, folder, atbp. Patakbuhin ito at tingnan kung nakakatulong ito.
4] Tiyaking mayroon kang tamang Office na naka-install
Suriin kung ang iyong Windows device ay may tamang bersyon at edisyon ng Office na naka-install. Maaari mong suriin ang iyong bersyon ng Office dito . Kung walang nakikitang bersyon ng Office, maaaring wala kang lisensya na nakatalaga sa account kung saan ka naka-sign in. Kung ganoon ang sitwasyon, makipag-ugnayan sa iyong admin at kumuha ng lisensyang itinalaga.
5] Suriin kung ang mga lisensya ng user ay itinalaga
Maaari kang magtalaga o mag-unassign ng mga lisensya para sa hanggang 20 user nang sabay-sabay. Ang lahat ng produkto na pagmamay-ari mo at ang bilang ng mga lisensyang magagamit para sa bawat isa ay magiging available sa pahina ng mga lisensya. Narito kung paano mo masusuri kung ang mga lisensya ng user ay itinalaga:
pagpapagana ng usb port
- Buksan ang Microsoft 365 Admin Center .
- Mag-navigate sa Mga User > Mga Aktibong User .
- Piliin ang user na gusto mong magtalaga ng lisensya at mag-click sa Mga Lisensya at App .
- Tingnan ang mga lisensyang gusto mong italaga dito at mag-click sa I-save ang mga pagbabago .
6] Pansamantalang I-disable ang Third-Party Antivirus
Ang third-party na antivirus software na naka-install sa iyong device ay maaaring maging responsable para sa isa pang account na naka-sign in error. Huwag paganahin ang antivirus software at tingnan kung nalutas ang error. Kung hindi gumagana ang hindi pagpapagana ng software, pansamantalang i-uninstall ang antivirus software at tingnan kung ito rin. Gayundin, kung gumagamit ka ng VPN, huwag paganahin ito.
7] I-activate ang Office sa Clean Boot Mode
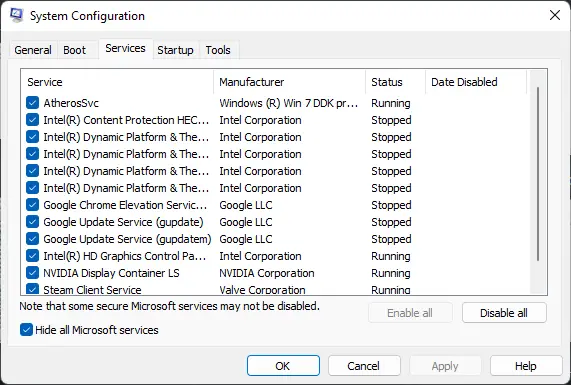
Maaaring may pananagutan ang mga third-party na application na naka-install sa iyong device kung bakit nangyayari ang sorry, isa pang account mula sa iyong organisasyon ang naka-sign in sa computer error na ito. Magsagawa ng Clean Boot ng iyong PC upang paghigpitan ang lahat ng mga third-party na application.
Kung hindi lalabas ang error sa Clean Boot State, maaaring kailanganin mong manual na paganahin ang sunud-sunod na proseso at tingnan kung sino ang may kasalanan. Kapag natukoy mo na ito, huwag paganahin o i-uninstall ang software.
8] Ayusin ang Microsoft 365 Online
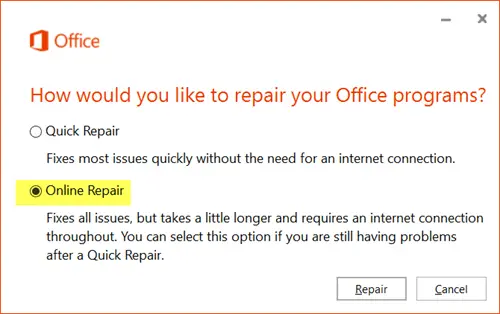
Kung wala sa mga hakbang na ito ang makakatulong sa iyo, isaalang-alang pag-aayos ng Office 365 online . Ito ay kilala upang matulungan ang karamihan sa mga gumagamit na makayanan ang error na ito. Narito kung paano ito gawin:
kritikal na error sa iyong start menu ay hindi gumagana
- Pindutin Windows Key + I buksan Mga setting .
- Mag-click sa Mga App > Mga App at Mga Tampok .
- Ngayon mag-scroll pababa, mag-click sa produkto ng opisina na gusto mong ayusin, at piliin Baguhin .
- I-click Online Repair at sundin ang mga tagubilin sa screen.
Maaari ko pa bang gamitin ang Microsoft Office kung nabigo ang pag-activate ng produkto?
Kung nabigo ang iyong pag-activate ng Office, ipinapahiwatig nito na kasalukuyan mong ginagamit ang trial na bersyon ng Office. Maaari mong gamitin ang mga serbisyo ng Opisina para sa isang partikular na panahon kung hindi ka agad gagawa ng anumang aksyon.














