Ilang gumagamit ng Nakikita ng DaVinci Resolve ang mataas na paggamit ng CPU sa Windows 11/10 . Sa gabay na ito, ipinapakita namin sa iyo ang iba't ibang paraan na magagamit mo para ayusin ito.
Ang DaVinci Resolve ay sapat na sa pinakamahusay na mga propesyonal na tool sa pag-edit ng video na magagamit. Ginagamit ito ng mga propesyonal sa buong mundo para mag-edit ng mga video at gumawa ng mga pelikula. Dumating ito bilang isang bundle na produkto na may mga Blackmagic camera. Maaari mong i-download at gamitin ito nang libre kahit na wala kang Blackmagic camera. Ang kailangan mo lang gawin ay ilagay ang iyong mga detalye sa Blackmagic website at i-download ang pinakabagong bersyon ng DaVinci Resolve. Kung gusto mo ang software at gusto mo ang mga mas advanced na feature na lumikha ng mga pamagat at advanced na effect, maaari mong i-upgrade ang software sa isang bayad na bersyon. Ito ay isa sa mga pinakamahusay na alternatibo sa Adobe Premiere Pro at iba pang mga pangunahing propesyonal na programa sa pag-edit ng video.
DaVinci Resolve mataas na paggamit ng CPU sa Windows 11/10
Kung nakikita mo ang DaVinci Resolve na mataas na paggamit ng CPU sa Windows 11/10, maaaring dahil ito sa iba't ibang dahilan tulad ng hindi sinusuportahang PC, lumang bersyon ng software, mga sira na file, o nakakasagabal na mga program tulad ng antivirus, atbp. Upang ayusin ang error, kailangan mo upang alisin ang mga posibilidad isa-isa at matiyak na walang paraan para sa mga dahilan upang maging sanhi ng mataas na paggamit ng CPU. Maaari mong sundin ang mga pamamaraan sa ibaba upang malutas ito.
- Suriin ang mga kinakailangan ng system
- Tingnan ang mga update sa DaVinci Resolve
- Isara ang mga hindi kinakailangang programa
- Bawasan ang resolution ng Playback
- Ayusin ang mga setting ng GPU
- Tiyaking naka-optimize ang media na iyong ginagamit
- I-uninstall at muling i-install ang DaVinci Resolve
Tingnan natin ang mga detalye ng bawat paraan at ayusin ang isyu. Bago iyon gawin ang mga pangunahing bagay tulad ng pag-restart ng DaVinci Resolve, o pag-restart ng iyong PC.
instagram pansamantalang huwag paganahin ang
1] Suriin ang mga kinakailangan ng system
Ang bawat program na pinapatakbo namin sa aming Windows PC ay may mga minimum na kinakailangan sa system. Kasama rin sa DaVinci Resolve ang mga naturang kinakailangan. Kung ang iyong PC ay hindi nakakatugon sa mga kinakailangang ito o lumampas sa mga ito, ang program ay hindi tatakbo ayon sa ninanais o maaari kang makakita ng mga isyu tulad ng mataas na paggamit ng CPU, mabagal na oras ng pagtugon, atbp. Kailangan mong tiyakin na ang mga ito ay natutugunan. Kung hindi i-upgrade ang iyong PC para sa mas mahusay na pagganap ng DaVinci Resolve.
Ang mga minimum na kinakailangan para sa DaVinci Resolve na tumakbo nang maayos sa iyong PC ay:
- 16 GB ng memorya ng system. 32 GB kapag gumagamit ng Fusion.
- Blackmagic Design Desktop Video 10.4.1 o mas bago.
- Pinagsamang GPU o discrete GPU na may hindi bababa sa 2 GB ng VRAM.
- GPU na sumusuporta sa OpenCL 1.2 o CUDA 11.
- Bersyon ng NVIDIA/AMD/Intel GPU Driver – ayon sa kinakailangan ng iyong GPU.
2] Tingnan ang mga update sa DaVinci Resolve

Minsan ang mga bug sa mga nakaraang update ay maaari ding maging sanhi ng mga error sa mga program na ginagamit namin. Ang DaVinci Resolve ay hindi immune sa na. Maaaring nakikita mo ang mataas na paggamit ng CPU dahil sa mga bug sa software. Maaayos lang ito ng mga pinakabagong update ng DaVinci Resolve. Kailangan mong magtungo sa Disenyo ng Blackmagic website at tingnan ang pinakabagong bersyon ng programa.
Maaari mo ring tingnan ang mga update sa mismong DaVinci Resolve application. Upang gawin iyon, Buksan ang DaVinci Resolve at mag-click sa DaVinci Resolve sa menu bar. Pumili Tingnan ang mga update upang makahanap ng mga update, at i-download at i-install ang mga ito sa iyong PC.
3] Isara ang mga hindi kinakailangang programa
May mga pagkakataon kung saan ang pagpapatakbo ng iba pang mga program tulad ng Google Chrome o iba pang mga program ay nakakasagabal sa mga programa sa pag-edit ng video tulad ng DaVinci Resolve. Ang mga programa ay nagpupumilit na maglaan ng mga mapagkukunan ng CPU at hindi gumana nang maayos. Kailangan mong tiyakin na walang mga hindi kinakailangang program na tumatakbo sa background upang ayusin ang mataas na paggamit ng CPU sa DaVinci Resolve.
Kailangan mo ring pansamantalang i-disable ang antivirus upang makita kung ito ay nakakasagabal sa DaVinci Resolve at nagiging sanhi ng mataas na error sa paggamit ng CPU. Kung wala kang makitang pagbabago sa paggamit ng CPU pagkatapos ng mga hakbang na ito, kailangan mong sundin ang mga hakbang sa ibaba.
4] Bawasan ang resolution ng Playback
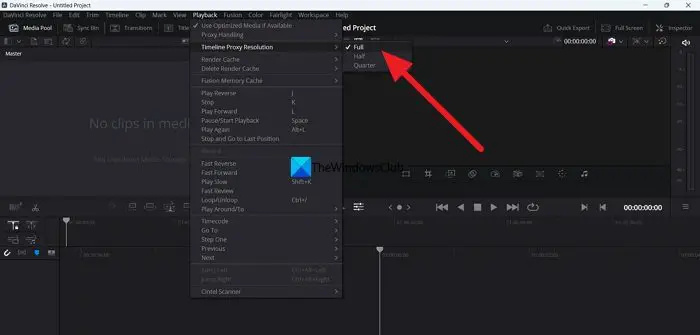
Ang resolution ng playback ng preview sa DaVinci Resolve ay maaaring naitakda sa mataas na resolution. Kailangan mong ayusin ito sa Half o Quarter upang matiyak na ang program ay hindi gumagamit ng mas maraming CPU kaysa sa normal na rate. Maaari mong ayusin ang resolution ng pag-playback sa mismong DaVinci Resolve.
Para isaayos ang resolution ng playback sa DaVinci Resolve,
- Mag-click sa Pag-playback sa menu bar
- Mag-hover sa Timeline Proxy Resolution
- Pumili kalahati o quarter at tingnan kung alin ang nababagay sa iyong PC at ginagawang mas mahusay ang pagganap ng DaVinci Resolve nang walang anumang mga isyu.
5] Ayusin ang mga setting ng GPU
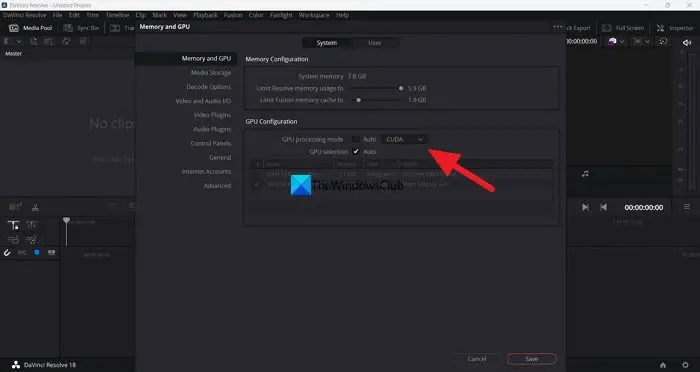
powerpoint ruler unit
Kailangan mong isaayos ang mga setting ng GPU para ayusin ang mga isyu tulad ng mataas na paggamit ng CPU para sa mabibigat na program na mas gumagana sa GPU. Ang DaVinci Resolve ay walang pagbubukod doon. Kailangan mong ayusin ang mga kagustuhan sa GPU at tiyaking nakatakda ang mga ito sa pinakamainam na paggamit.
Para isaayos ang mga setting ng GPU sa DaVinci Resolve,
- Mag-click sa DaVinci Resolve sa menu bar.
- Pumili Mga Kagustuhan .
- Mag-click sa Memorya at GPU tab.
- I-uncheck ang button sa tabi mode ng pagpoproseso ng GPU sa ilalim ng configuration ng GPU.
- Mag-click sa drop-down na menu sa tabi nito at piliin OpenCL o metal .
- Pagkatapos, i-click ang I-save upang i-save ang mga pagbabago.
I-restart ang DaVinci Resolve program at tingnan kung naayos nito ang isyu.
6] Tiyaking naka-optimize ang media na iyong ginagamit
Ang media na ini-import namin sa DaVinci Resolve ay dapat na sumusuporta sa iyong mga mapagkukunan ng PC. Ang Full HD ay ang pinakamainam na resolution na maaaring i-play sa isang PC na nakakatugon sa mga minimum na kinakailangan ng DaVinci Resolve. Kung gumagamit ka ng 4K o mas malalaking resolution, maaari kang makakita ng matataas na isyu sa paggamit ng CPU. Kailangan mong i-convert ang mga ito sa isang naka-optimize na resolution na hindi pinipigilan ang performance ng system habang nagtatrabaho kasama iyon sa DaVinci Resolve. marami naman mga libreng video converter maaari mong gamitin upang i-convert ang mga high-resolution na video sa isang suportadong resolution.
7] I-uninstall at muling i-install ang DaVinci Resolve
Kung wala sa mga pamamaraan sa itaas, tulungan kang ayusin ang mataas na paggamit ng CPU ng DaVinci Resolve, kailangan mong gawin ito i-uninstall ang program at muling i-install ang isang bagong bersyon ng programa pagkatapos i-download ito mula sa opisyal na website ng Blackmagic. Kailangan mo magpatakbo ng isang tagapaglinis upang alisin ang mga pansamantalang file at cache na nauugnay sa DaVinci Resolve at i-restart ang iyong PC bago i-install ang program.
Ito ang iba't ibang paraan na magagamit mo para ayusin ang mataas na paggamit ng CPU gamit ang DaVinci Resolve program sa Windows 11/10.
Basahin: Paano i-install at gamitin ang DaVinci Resolve sa Windows PC
Paano ko mababawasan ang paggamit ng CPU sa DaVinci Resolve?
Mayroong iba't ibang mga paraan na maaari mong gamitin upang bawasan ang paggamit ng CPU sa DaVinci Resolve. Maaari mong isaayos ang resolution ng proxy ng timeline sa mababang antas habang ine-edit ang mga clip sa timeline. Gayundin, maaari mong ayusin ang mga setting ng GPU sa mga kagustuhan ng DaVinci Resolution na nababagay sa iyong PC.
Basahin : Ang DaVinci Resolve ay nagre-render ng mga zero-byte na file sa Windows
Ang DaVinci Resolve ba ay masinsinang CPU?
Oo, ang DaVinci Resolve ay masinsinang CPU tulad ng iba pang propesyonal na video editor na ginagamit namin. Ang DaVinci Resolve ay may maraming kakayahan at feature para hayaan kang mag-edit at magmanipula ng mga video hangga't gusto mo sa alinmang mga resolusyon na kailangan mo. Para magawa ang mga function na iyon, malinaw na kailangan nito ng magandang CPU para sa mas maayos na paggana.
nvidia crash at telemetry reporter
Kaugnay na nabasa: Puno na ang iyong GPU memory sa DaVinci Resolve.














