Kung nakipag-usap ka sa mga driver, alam mo na maaari silang maging isang tunay na sakit. Kahit na gawin mo ang lahat ng tama, maaari pa rin silang magdulot ng mga problema. Ang isang karaniwang isyu ay isang itim na screen pagkatapos mag-install ng isang graphics driver. Narito kung paano ayusin iyon.
Una, kailangan mong i-uninstall ang driver. Pumunta sa Control Panel > Add or Remove Programs at hanapin ang driver sa listahan. I-uninstall ito at pagkatapos ay i-restart ang iyong computer.
Kapag na-restart na ang iyong computer, pumunta sa website ng manufacturer ng iyong graphics card at i-download ang pinakabagong driver. I-install ito at pagkatapos ay i-restart muli ang iyong computer.
Ito ay dapat ayusin ang problema. Kung hindi, maaaring may iba pang nangyayari sa iyong computer. Kumunsulta sa isang propesyonal para sa tulong.
Kung pagkatapos mo i-update o i-install ang mga driver ng graphics sa iyong Windows 11 o Windows 10 computer at pagkatapos ay nagsimula kang maranasan mga problema sa itim na screen kasama ang iyong computer na nag-crash o natigil sa itim na screen ng kamatayan, pagkatapos ikaw ay nasa tamang lugar upang ayusin ang isyung ito.

Karaniwan, ang isang itim na screen pagkatapos mag-update o mag-install ng mga driver ng video card ay maaaring sanhi ng alinman sa mga sumusunod na dahilan, ngunit hindi limitado sa kanila.
- Ang mga driver ng GPU ay may sira.
- Overheating ng mga bahagi.
- Hindi sapat ang power supply.
- pagkabigo ng GPU hardware.
- Windows system update (build/version) at graphics driver version Incompatibility.
Ayusin ang itim na screen pagkatapos i-install ang driver ng graphics
Sa abot ng mga GPU, namamagitan ang driver sa pagitan ng OS at ng iyong graphics card; ito ay mahalagang isang program na kumokontrol kung paano gumagana ang iyong mga bahagi ng graphics sa natitirang bahagi ng iyong computer, kabilang ang iyong software tulad ng SketchUp, iyong monitor, at iba pa. Ipagpalagay na ang iyong computer ay walang kinakailangang GPU driver na naka-install, malamang na makakatagpo ka ng mga problema mula sa mga pag-crash hanggang sa pagkutitap ng screen, pagkautal, pagbagsak ng frame, o kahit na mga artifact na lumalabas sa iyong monitor.
Gayunpaman, para sa ilang mga gumagamit ng PC, maaari kang makaranas mga isyu sa itim na screen pagkatapos mag-install o mag-update ng driver ng graphics sa iyong Windows 11/10 computer. Upang malutas ang isyung ito, sundin ang mga tip na ito:
- I-update ang Windows at tingnan kung digitally sign ang driver ng graphics.
- Patakbuhin ang Windows Black Screen Troubleshooter
- Patakbuhin ang troubleshooter ng Hardware at Device
- I-roll back/i-install muli ang graphics driver
- Pag-troubleshoot ng Hardware Clean Boot
- I-update/ibalik ang BIOS.
Bago ka magsimula, maaari mong i-click ang pindutan Keyboard + Ctrl + Shift + B keyboard shortcut upang mabilis na i-restart ang iyong video driver at makita kung malulutas nito ang iyong problema.
1] I-update ang Windows at tingnan kung digitally signed ang driver ng graphics.
Upang simulan ang pag-troubleshoot para ayusin mga isyu sa itim na screen pagkatapos mag-install o mag-update ng driver ng graphics sa iyong Windows 11/10 computer, kailangan mo munang tingnan kung may mga update sa system at i-install ang lahat ng available na bit sa iyong device. Kung magpapatuloy ang isyu sa itim na screen, maaari mong tingnan kung digitally signed gamit ang driver ng graphics Pag-verify ng Lagda ng File (SigVerif.exe) o DirectX Diagnostics (DxDiag.exe) kasangkapan.
Kung ang driver ay nilagdaan at ang Windows ay na-update sa pinakabagong build/bersyon ngunit ang isyu ay hindi nalutas, maaari mong patakbuhin ang Program Compatibility Troubleshooter upang malutas ang anumang driver at OS compatibility isyu, at maaari mong i-install ang graphics driver sa compatibility mode sa pamamagitan ng pagsunod mga hakbang na ito:
- Mag-right click sa file ng pag-install ng driver.
- Pumili Mga katangian mula sa menu ng konteksto.
- I-tap o i-click ang icon Pagkakatugma tab
- Suriin Patakbuhin ang program na ito sa compatibility mode opsyon.
- I-tap ang dropdown at piliin ang iyong nakaraang operating system.
- Pindutin o i-click AYOS .
Basahin : Hindi makakapag-load ang driver sa device na ito sa Windows 11
2] Patakbuhin ang Microsoft Online Black Screen Troubleshooter.
Ang Microsoft Online Black Screen Troubleshooter ay idinisenyo upang tulungan ang mga user ng PC na i-troubleshoot ang mga isyu sa itim o blangko na screen na maaaring nararanasan nila sa kanilang Windows 11/10 device.
Basahin : Lila, kayumanggi, dilaw, pula, orange na screen ng kamatayan ay ipinaliwanag
3] Patakbuhin ang troubleshooter ng Hardware at Device.
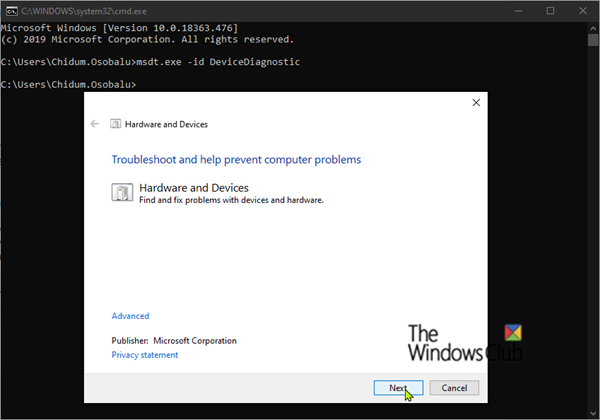
nawawalang chrome sa ilalim ng scroll bar
Kung nagkakaproblema ka sa iyong power supply, motherboard, display cable, o graphics card, maaaring mayroon kang isyu sa hardware na maaaring humantong sa mga isyu sa black screen pagkatapos mong mag-install ng graphics driver sa iyong Windows 11/10 computer. Maaaring nasa HDMI cable ang isyu, at tiyaking walang mga isyu sa hardware sa GPU sa pamamagitan ng pagpapatakbo ng Troubleshooter ng Hardware at Device na tutulong sa iyong matukoy kung hindi gumagana ang iyong GPU o kung may mga isyu na nauugnay sa software na irerekomenda ng wizard. upang ilapat ang naaangkop na pag-aayos. Bilang karagdagan, maaari mong pisikal na suriin at i-reset ang module ng RAM, pati na rin magpatakbo ng isang pagsubok sa memorya dahil sa masamang RAM.
Sa ilang mga kaso, kung ang HDMI cable na ginamit mo para ikonekta ang iyong computer sa monitor ay may depekto, maaari kang makaranas ng mga isyu sa black screen. Maaari mong idiskonekta ang HDMI cable at iwanan ang computer na idle sa loob ng ilang minuto, pagkatapos ay muling ikonekta ang HDMI cable at i-restart ang computer. Gayundin, tingnan kung may mga isyu sa PSU bilang isang may sira na PSU na nagbibigay ng hindi sapat na power sa GPU at ang CPU ay maaaring maging sanhi ng hardware na hindi gumana na nagreresulta sa isang isyu sa black screen.
Gayunpaman, may pagkakataon na ang problema ay hindi nauugnay sa hardware, ngunit isang software glitch lamang na maaaring ayusin sa pamamagitan ng pagbabago ng mga setting (halimbawa, pag-off ng mataas na contrast) sa pamamagitan ng control panel ng mga graphics adapter o sa application na Mga Setting ng Windows.
4] Rollback/Reinstall Graphics Driver
Dahil nagdudulot ng mga problema ang driver ng graphics card na iyong na-install o na-update, maaari mong i-roll back ang driver o pumunta sa website ng mga manufacturer ng graphics card, pagkatapos ay mag-download at mag-install ng mas lumang driver para sa iyong GPU hardware. Maaari mo ring subukang i-install muli ang driver at tingnan kung naaayos nito ang isyu na kasalukuyan mong nararanasan. Upang i-uninstall ang driver, maaari mong gamitin ang Display Driver Uninstaller utility para sa NVIDIA, AMD, o INTEL, o maaari mong gamitin ang anumang libreng third-party na uninstaller software.
Basahin : Ayusin ang itim na screen kapag naglalaro ng mga laro sa Windows
5] Pag-troubleshoot ng Hardware Clean Boot
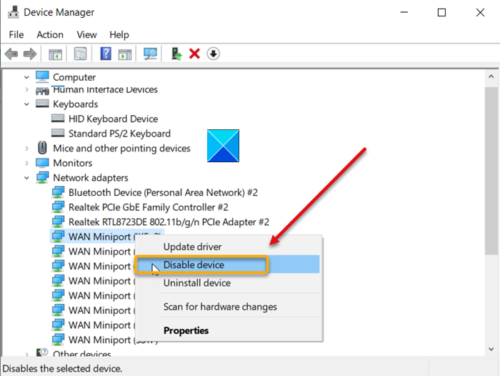
Maaaring hindi ito isang naka-install/na-update na driver ng graphics na nagdudulot ng mga isyu sa black screen, sa halip, maaaring ito ay isang isyu sa salungatan sa iba pang naka-install na driver ng device sa iyong computer. Sa kasong ito, maaari mong i-troubleshoot ang hardware clean boot. Upang makumpleto ang gawaing ito, kailangan mong i-disable nang isa-isa ang lahat ng mga bahagi ng hardware na hindi kailangan para gumana ang system sa Device Manager, at pagkatapos ay muling paganahin ang bawat device nang paisa-isa, at pagkatapos ay i-restart ang iyong computer upang tukuyin ang problema. at hanapin ang mga device o hardware na malamang na nagiging sanhi ng problema at pagkatapos ay gawin ang mga kinakailangang hakbang upang ayusin ito, na maaaring mag-update ng driver para sa problemang hardware, o maaaring kailanganin mong palitan ang sira na hardware kung kinakailangan.
Basahin : Paano malalaman kung aling driver ang nagdudulot ng asul na screen sa Windows
6] I-update/i-downgrade ang BIOS
Kung na-update mo ang BIOS sa iyong system, suriin kung binago ng update ang default na boltahe ng CPU at manu-manong ayusin ang boltahe nang naaayon. Ang isang mahinang CPU ay maaaring magdulot ng itim na screen sa panahon o pagkatapos ng pag-install ng mga isyu sa driver ng graphics card. Maaari mong gamitin ang CPU-Z o anumang iba pang third party system resource monitor upang tingnan kung underpowered ang iyong computer. Sa kabilang banda, kung hindi mo na-update ang iyong BIOS noong naranasan mo ang problema, tiyaking napapanahon ang iyong BIOS kung may available na update para sa iyong MOBO.
Gayunpaman, kung nagsimulang mangyari ang problema sa backlight pagkatapos mong i-update ang BIOS at gumagana nang maayos ang iyong computer bago noon, maaari mong ibalik ang pag-update ng BIOS.
Basahin : Ano ang XHCI Hand-Off sa Windows BIOS?
Anuman sa mga solusyong ito ay dapat gumana para sa iyo!
Kaugnay na Post : Blue screen pagkatapos mag-install ng mga driver sa Windows 11/10
Bakit ako nakakakuha ng itim na screen pagkatapos ng pag-update ng driver?
Kung naging itim ang screen ng iyong PC pagkatapos mag-update o mag-install ng driver, kadalasan ay dahil sa katotohanan na minsan pagkatapos i-update ang Windows 11/10 system, ang PC ay magre-restart at hindi agad ma-detect ang external/peripheral na kagamitan gaya ng USB o wireless mouse. . Kung nakakonekta pa rin ang USB hardware sa computer pagkatapos ng pag-update, maaari itong maging sanhi ng PC na magdulot ng ilang mga isyu sa graphics na magreresulta sa isang itim na screen.
Maaari bang maging sanhi ng itim na screen ang mga driver ng graphics?
Ang mga driver ng graphics lamang ay hindi maaaring maging sanhi ng mga isyu sa itim na screen, dahil maraming iba't ibang mga kadahilanan ang maaaring maging sanhi, mula sa mga random na hindi nakikilalang mga error hanggang sa mga error sa pag-install ng driver ng graphics. Natukoy ng iba pang mga apektadong gumagamit ng PC ang ilang mga isyu na humahantong sa problemang ito.















