Nagtatampok ang post na ito ng mga solusyon upang ayusin Mga problema sa di-wastong IP address sa Windows 11/10 . Ang mga IP address ay mga natatanging numero na itinalaga sa bawat device na nakakonekta sa internet. Kinakailangan ang mga ito dahil pinapayagan nila ang iba't ibang device na nakakonekta sa internet na makipag-ugnayan sa isa't isa. Kamakailan, ang ilang mga gumagamit ay nagrereklamo tungkol sa mga hindi wastong problema sa IP address sa kanilang mga Windows device.

mga online na serbisyo sa pagmamapa
Ayusin ang problema sa Di-wastong IP address sa Windows 11/10
Upang ayusin ang mga isyu sa IP address, payagan ang adapter na awtomatikong makuha at i-reset ang IP address. Sundin ang mga mungkahing ito para ayusin ang isyu:
- Patakbuhin ang Network Adapter Troubleshooter
- Suriin ang Koneksyon sa Internet
- I-update ang Mga Driver ng Network
- I-restart ang itinalagang serbisyo
- Payagan ang Windows na Awtomatikong Makakuha ng IP Address
- Baguhin ang Mga Setting ng DNS
- Patakbuhin ang Network Command na ito
- I-reset ang Mga Setting ng Network
Ngayon tingnan natin ang mga ito nang detalyado.
1] Patakbuhin ang Network Adapter Troubleshooter
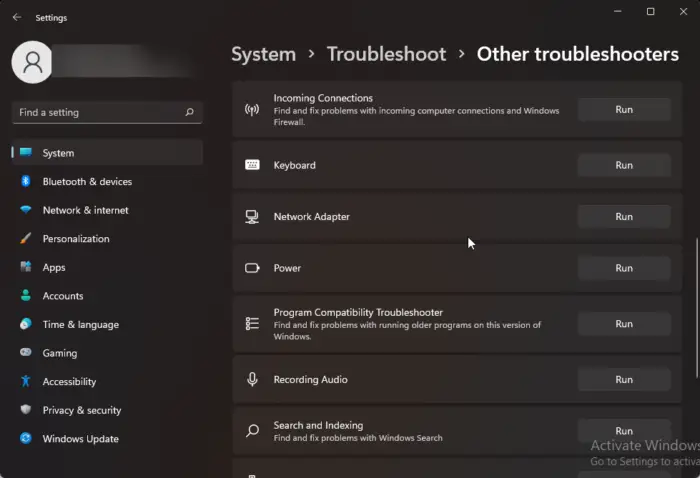
Bago magsimula sa iba't ibang paraan ng pag-troubleshoot para ayusin ang isyung ito, subukang patakbuhin ang Mga Serbisyo sa Automated Troubleshooting ng Microsoft bilang unang hakbang upang masuri at ayusin ang mga karaniwang isyu sa Network . Narito kung paano:
- pindutin ang Windows key + I buksan Mga setting .
- Mag-scroll pababa at mag-click sa I-troubleshoot > Iba pang mga Troubleshooter .
- Mag-click sa Takbo sa tabi Network Adapter at sundin ang mga tagubilin sa screen.
2] Suriin ang Koneksyon sa Internet
Ang mga error na tulad nito ay maaari ding mangyari kung mayroon kang hindi matatag na koneksyon sa Internet. Maaaring tingnan ng pagsasagawa ng speed test kung may mali sa iyong koneksyon sa Internet. Kung ang bilis ng internet ay mas mababa kaysa sa iyong napili, i-restart ang iyong router at modem. Gayunpaman, makipag-ugnayan sa iyong service provider kung hindi gagana ang pag-restart ng iyong router at modem.
3] I-update ang Mga Driver ng Network
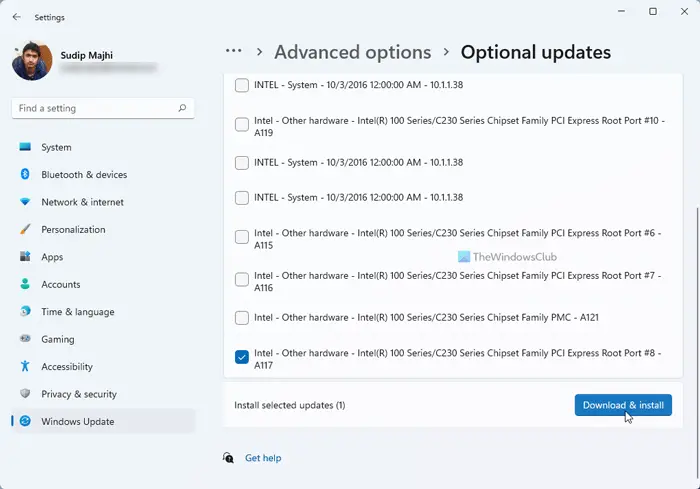
Ang mga hindi napapanahon o sira na mga driver ay maaari ding maging responsable para sa hindi wastong error sa IP address. I-update ang iyong mga driver sa Surface at tingnan kung naayos ang isyu. Narito kung paano mo ito magagawa:
- Bukas Mga setting at mag-navigate sa Update at Seguridad > Windows Update .
- Sa ilalim mismo nito, maghanap ng naki-click na link— Tingnan ang mga opsyonal na update .
- Sa ilalim ng Driver Updates, isang listahan ng mga update ang magiging available, na maaari mong piliing i-install kung nahaharap ka sa isang isyu nang manu-mano.
4] I-restart ang itinalagang serbisyo
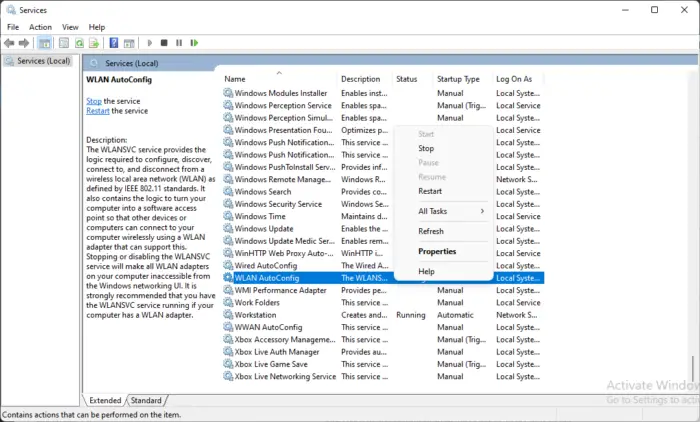
Ang pag-restart ng itinalagang serbisyo ay makakatulong din sa pag-aayos ng mga error na nauugnay sa IP address sa mga Windows 11 device. Narito kung paano:
- Mag-click sa Magsimula , maghanap Mga serbisyo at buksan ito.
- Mag-scroll pababa at maghanap para sa isa sa mga serbisyong ito:
- Wired AutoConfig (Para sa Ethernet Connections)
- WLAN AutoConfig (Para sa Wi-Fi Connections)
- WWAN AutoConfig (Para sa Mobile Broadband Connections)
- Mag-right-click sa serbisyo at piliin I-restart .
5] Payagan ang Windows na Awtomatikong Makakuha ng IP Address
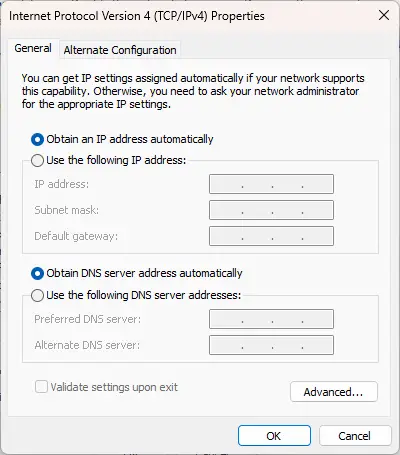
Maaaring mangyari ang mga error sa IP address ng iyong device kung gumagamit ka ng custom. Payagan ang mga window na awtomatikong makakuha ng IP address at tingnan kung naayos na ang error:
- Bukas Control Panel at mag-navigate sa Network at Internet > Network at Sharing Center .
- Mag-click sa Baguhin ang mga setting ng adapter sa kaliwa.
- Mag-right-click sa iyong network adapter at piliin Ari-arian .
- I-double click sa Bersyon ng Internet Protocol (TCP/IPv4) upang buksan ang mga katangian nito.
- Suriin ang opsyon Awtomatikong makakuha ng IP address at i-click Ok upang i-save ang mga pagbabago.
6] Baguhin ang Mga Setting ng DNS
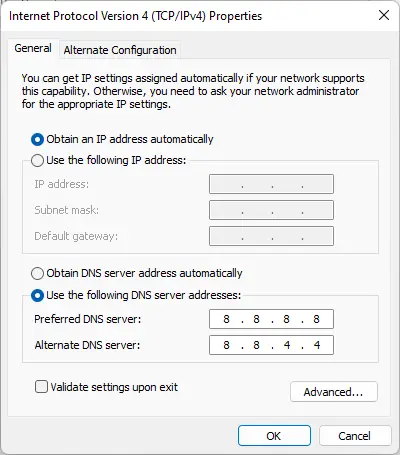
Ang di-wastong error sa IP address ay maaaring nauugnay sa server at pagbabago ng mga setting ng DNS maaaring makatulong sa pag-aayos nito. Narito kung paano:
- Bukas Control Panel , mag-navigate sa Network at Sharing Center , at mag-click sa Baguhin ang Mga Setting ng Adapter
- I-right-click sa iyong koneksyon sa Wi-Fi at piliin Ari-arian
- Pumili Bersyon 4 ng Internet Protocol (TCP/IPv4) .
- Mag-click sa button na Properties at ilagay ang mga sumusunod na value:
- Pangunahing Halaga ng DNS: 8.8.8.8
- Pangalawang Halaga ng DNS: 8.8.4.4
- I-click OK at lumabas.
7] Patakbuhin ang Network Command na ito
Ang pagpapatakbo ng mga utos ng network ay i-reset ang TCP/IP stack , i-renew ang IP address, I-reset ang Winsock at i-flush ang DNS client resolver cache . Narito kung paano mo ito magagawa:
pindutin ang Windows susi, hanapin Command Prompt , at piliin Patakbuhin bilang Administrator .
I-type ang mga sumusunod na command nang isa-isa at pindutin Pumasok .
netsh winsock reset netsh int IP reset netsh int ipv4 reset all netsh int ipv6 reset all ipconfig /release ipconfig /renew ipconfig /flushdns
I-restart ang iyong device kapag tapos na.
8] I-reset ang Mga Setting ng Network
Kung wala sa mga hakbang na ito ang nakatulong sa iyo, i-reset ang mga setting ng network ng iyong device. Ang pagsasagawa ng pag-reset ng network ay mag-aalis at pagkatapos ay muling i-install ang lahat ng iyong adapter ng network. Ire-reset din nito ang lahat ng nauugnay na setting sa kanilang mga default. Narito kung paano mo ito magagawa:
- pindutin ang Windows key + I buksan Mga setting .
- Mag-navigate sa Network at Internet > Mga advanced na setting ng network > Pag-reset ng Network .
- Mag-click sa I-reset Ngayon sa tabi Pag-reset ng Network at sundin ang mga tagubilin sa screen.
Lahat ng pinakamahusay.
Kaugnay:
- Walang wastong IP configuration ang Local Area Connection
- Ang Ethernet o WiFi ay walang wastong IP configuration
Bakit sinasabing hindi wasto ang aking IP address?
Ang mensahe ng error na Invalid IP address ay nagpapahiwatig na may hindi angkop sa koneksyon sa network ng iyong device. Karaniwang nangyayari ang mga error na tulad nito kung gumagamit ang user ng custom na IP address o bina-block ng internet service provider ang IP address.
Basahin: Bakit 192.168.0.1 ang default na IP address para sa karamihan ng mga router?
wifi ay makakakuha ng pagkakakonekta pagkatapos ng sleep in windows 10
Paano ko aayusin ang isang hindi wastong IP address sa aking computer?
Upang ayusin ang isang di-wastong IP address sa iyong Windows device, tingnan ang iyong koneksyon sa internet at mga setting ng network. Gayunpaman, kung hindi iyon makakatulong, isaalang-alang ang pag-update ng mga driver ng network at muling i-configure ang IP address ng iyong device gamit ang command prompt.


![Windows Boot Manager sa maling drive [Ayusin]](https://prankmike.com/img/boot/FB/windows-boot-manager-on-wrong-drive-fix-1.jpg)




![Puno na ang storage ng browser para sa Mega [Fixed]](https://prankmike.com/img/browsers/AB/your-in-browser-storage-for-mega-is-full-fixed-1.png)






![Ang Outlook 365 ay kumikislap at kumikislap [Naayos]](https://prankmike.com/img/outlook/9E/outlook-365-flickering-and-flashing-fixed-1.jpg)
