Nagtatampok ang post na ito ng mga solusyon para sa pag-aayos ng nasirang RAW drive nang walang pag-format o pagkawala ng data . Ang RAW drive ay isang storage device na may RAW file system at hindi pa na-format o nakatalaga sa isang file system tulad ng FAT12/FAT16/FAT32 o NTFS/NTFS .
Minsan ay maaaring masira ang mga drive, masira ang data sa mga ito at maging RAW. Sa kasong ito, ang tradisyonal na solusyon ay nagmumungkahi ng pag-format ng drive - ngunit ito ay magdudulot ng pagkawala ng data. Sa kabutihang-palad, may ilang iba pang mga paraan upang ayusin ang isang nasira raw drive nang walang pagkawala ng data.
windows hotfix downloader

Maaari ko bang mabawi ang data mula sa isang RAW drive?
Oo, posibleng mabawi ang data mula sa mga RAW drive. Mayroong dalawang pangunahing paraan upang gawin ito: i-convert ang RAW drive pabalik sa isang nababasang format, tulad ng FAT32, NTFS, o exFAT, o ang mga kinakailangang file nang direkta mula sa RAW drive. Gayunpaman, maraming data recovery program ang available na makakatulong sa paggawa nito. Gumagamit sila ng mga advanced na algorithm at diskarte upang mabawi ang data mula sa isang nasirang drive.
Ayusin ang nasirang RAW Drive nang walang pag-format o pagkawala ng Data
Upang ayusin ang isang nasirang RAW drive nang walang pag-format o pagkawala ng data, sundin ang mga paraang ito. Ang ideya ay upang mabawi ang data mula sa RAW drive sa huli:
- Gamitin ang CHKDSK
- Gamitin ang Diskpart Command line
- Gamitin ang Disk Management
- Gumamit ng Third-Party Data Recovery Software
Tingnan natin ang mga ito nang detalyado.
1] Using CHKDSK
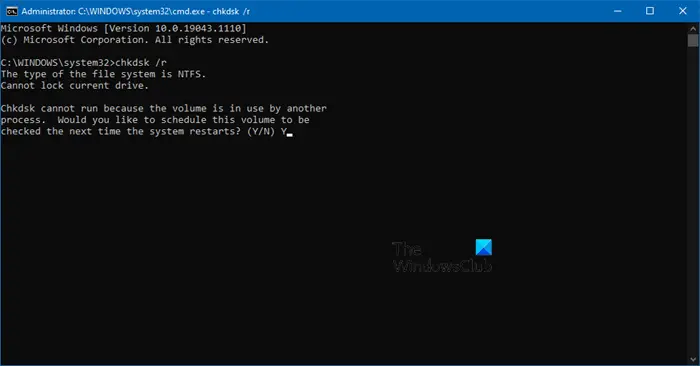
Ang CHKDSK ay isang utility ng Windows na nag-scan at nag-aayos ng mga error sa system. Sinusuri din nito kung ang anumang mga bahagi ng hard drive ay sira, na maaaring magdulot ng isyung ito. Narito kung paano mo magagawa magpatakbo ng CHKDSK Scan :
- Mag-click sa Magsimula , hanapin Command Prompt , at mag-click sa Patakbuhin bilang Administrator .
- I-type ang sumusunod na command at pindutin Pumasok .
CHKDSK C:/f/r/x
- Narito ang C ay ang drive kung saan mo gustong patakbuhin ang chkdsk.
- Hindi magsisimulang tumakbo ang command habang ginagamit ang root drive ng iyong device. Gayunpaman, kapag na-restart mo ang iyong PC hihilingin nito sa iyo na simulan ang pag-scan.
- Uri AT , pindutin Pumasok at pagkatapos ay i-reboot ang Windows.
- Magsisimula na ngayong tumakbo ang CHKDSK command. Maghintay para makumpleto ang pamamaraan.
- Pagkatapos ay i-on ang iyong device at tingnan kung naresolba ang error.
2] Paggamit ng Diskpart Command line
Sa hakbang na ito, gagamitin namin ang Utos ng diskpart sa Command Prompt para ayusin ang nasirang RAW drive. Narito kung paano:
- Buksan ang Command Prompt bilang Administrator.
- Uri diskpart at tamaan Pumasok upang buksan ang utility na Diskpart.
- Uri listahan ng disk at tamaan Pumasok para makita ang lahat ng konektadong drive.
- Dito, kilalanin ang RAW drive at tandaan na nauugnay ito sa numero ng disk.
- Ngayon i-type ang mga utos na ito ng isa-isa at pindutin Pumasok .
select disk A (Replace "A" with the disk number of the RAW drive) attributes disk clear readonly attributes disk clear offline attributes disk clear hidden attributes disk clear noerr recover partition table exit
- Buksan ang File Explorer at tingnan kung ang RAW drive ay na-convert sa NTFS o hindi at kung naa-access mo ang iyong data.
3] Paggamit ng Disk Management
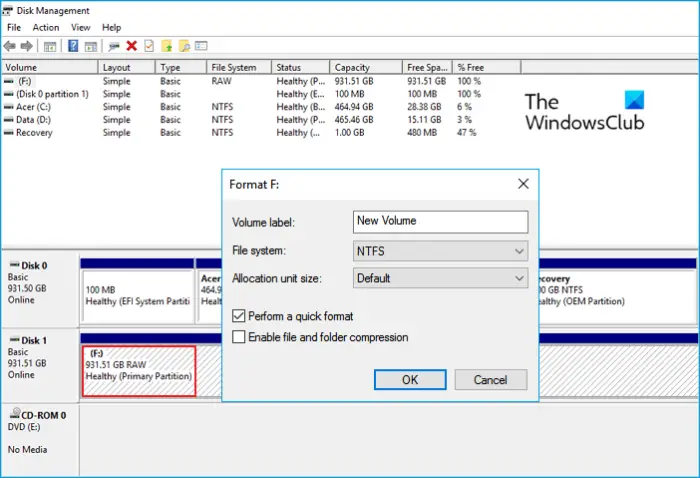
Maaari mo ring ayusin ang RAW drive gamit ang Disk management sa Windows. Tandaan na ipo-format nito ang lahat ng data na naroroon sa disk. Narito kung paano:
- pindutin ang Windows key + R para buksan ang Takbo dialog box.
- Uri diskmgmt.msc at tamaan Pumasok .
- Sa sandaling magbukas ang pamamahala ng Disk, mag-right-click sa RAW drive at piliin Format .
- Ngayon itakda ang label ng volume, File system, at laki ng alokasyon. Suriin ang opsyon Magsagawa ng mabilis na format at mag-click sa Ok Magpatuloy.
- Kapag na-format na ang drive, mako-convert ito sa NTFS, at magagamit mo ito gaya ng dati.
4] Paggamit ng Third-Party Data Recovery Software
Kung wala sa mga pamamaraang ito ang makakatulong, isaalang-alang ang paggamit ng third-party na data recovery software tulad ng WonderShare Recoverit, Easeus, MiniTool, atbp. Mayroong ilang libre pati na rin ang ilang bayad na software magagamit din. Pumunta sa mga post at tingnan kung alin ang nakakatugon sa iyong mga kinakailangan.
hard link shell extension
Tandaan: Ang lahat ng mga mungkahing ito na binanggit sa itaas ay maaaring hindi gumana sa ilang mga kaso, at palaging may panganib ng pagkawala ng data. Kaya, magpatuloy sa iyong sariling peligro.
Umaasa kaming makakatulong sa iyo ang post na ito.
Kaugnay : Paano ayusin ang RAW partition sa Windows
Paano ko aayusin ang aking RAW hard drive nang hindi nawawala ang data?
Upang ayusin ang iyong RAW hard drive nang hindi nawawala ang data, una, magpatakbo ng CHKDSK scan at ayusin ang drive. Ang paggawa nito ay magko-convert sa RAW drive sa NTFS, at ang data ay mababasa muli. Kung hindi iyon makakatulong, gumamit ng data recovery software para mabawi ang iyong data.
Maaari mo bang ayusin ang isang patay na HDD?
Depende ito sa kung anong pinsala ang natamo ng hard drive. Kung pisikal ang pinsala, napakababa ng posibilidad na maayos ito. Gayunpaman, kung ito ay sira, mayroong ilang mga paraan at mga programa sa pagbawi upang ayusin ang HDD.















