Nagtatampok ang post na ito ng mga solusyon upang ayusin Mga problema sa Microsoft Edge Update sa Windows 11 . Kung ang iyong Hindi nag-a-update ang browser ng Microsoft Edge awtomatiko, kung gayon ang post na ito ay siguradong makakatulong sa iyo.
Bakit hindi nag-a-update ang aking Microsoft Edge?
Kung ang browser ng Microsoft Edge ay hindi nag-a-update, maaaring ito ay dahil sa isang hindi matatag na koneksyon sa internet at kung ang mga server ng pag-update ay nahaharap sa isang downtime. Gayunpaman, may ilang iba pang mga dahilan kung bakit ito maaaring mangyari. Ang ilan sa kanila ay:
- Mga Corrupted Edge na file o data
- Maling na-configure ang mga setting ng browser
- Mga pagkaantala dahil sa mga naka-install na extension
Ayusin ang mga problema sa Microsoft Edge Update sa Windows 11
Kung ang browser ng Microsoft Edge ay hindi nag-a-update, pagkatapos ay upang ayusin ang mga problema sa Microsoft Edge Update, sundin ang mga mungkahing ito:
- Suriin ang Koneksyon sa Network
- Suriin ang Mga Pinagkakatiwalaang Site
- I-clear ang cache at data sa pagba-browse
- Huwag paganahin ang Mga Naka-install na Extension
- Manu-manong I-update ang Microsoft Edge
- Ayusin ang Microsoft Edge at pagkatapos ay subukang mag-update
Ngayon tingnan natin ang mga ito nang detalyado.
1] Suriin ang Koneksyon sa Network
Bago ka gumawa ng anumang mga pagbabago sa iyong device, tingnan kung stable ang network kung saan ka nakakonekta. Ito ay dahil ang mabagal o hindi matatag na koneksyon sa internet ay maaaring dahilan kung bakit nagkakaroon ng mga problema sa pag-update ng Microsoft Edge sa Windows 11. Magsagawa ng pagsubok ng bilis upang matiyak na ang iyong koneksyon sa internet ay tumatakbo nang maayos.
2] Suriin ang Mga Pinagkakatiwalaang Site
Susunod, suriin ang iyong mga pinagkakatiwalaang site upang matiyak na maaari mong i-download ang Microsoft Edge nang walang anumang mga problema.
Upang gawin ito, dapat mong payagan https://msedge.api.cdp.microsoft.com at *.dl.delivery.mp.microsoft.com mula sa listahan ng block ng iyong browser. Ito ay dahil ang parehong mga site na ito ay gumaganap ng isang mahalagang papel sa pag-install at pag-update ng Edge browser.
- Buksan ang mga pagpipilian sa Internet.
- Mag-navigate sa tab na Seguridad at piliin ang Mga Pinagkakatiwalaang Site > Mga Site.
- Uri https://officeapps.live.com sa ilalim Idagdag ang website na ito sa zone at mag-click sa Magdagdag at pagkatapos ay sa Isara.
- Kapag tapos na, subukang i-download at i-install muli ang Microsoft Edge.
3] I-clear ang Cache at Data ng Pagba-browse

Kung masira ang data ng cache ng Microsoft Edge, maaari kang makaharap ng mga problema sa pag-update. I-clear ang Edge cache at data sa pagba-browse at tingnan kung naayos ang error. Narito kung paano:
- Bukas Microsoft Edge , mag-click sa tatlong tuldok sa kanang sulok sa itaas at piliin Mga setting .
- Mag-navigate sa Pagkapribado, paghahanap at mga serbisyo , at i-click Piliin kung ano ang aalisin sa ilalim ng I-clear ang data sa pagba-browse.
- Mag-click sa Clear Now Magpatuloy.
4] Huwag paganahin ang Mga Naka-install na Extension
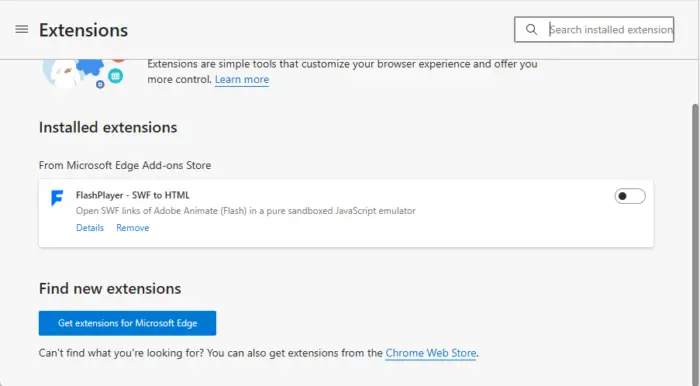
Ang mga pagkaantala dahil sa mga extension na naka-install sa iyong browser ay maaaring kung minsan kung bakit nangyayari ang mga problema sa pag-update sa Microsoft Edge. Ang hindi pagpapagana ng mga extension na naka-install sa browser ng Microsoft Edge ay maaaring makatulong na ayusin ang error. Narito kung paano mo magagawa huwag paganahin ang mga extension sa Microsoft Edge .
5] Manu-manong I-update ang Microsoft Edge
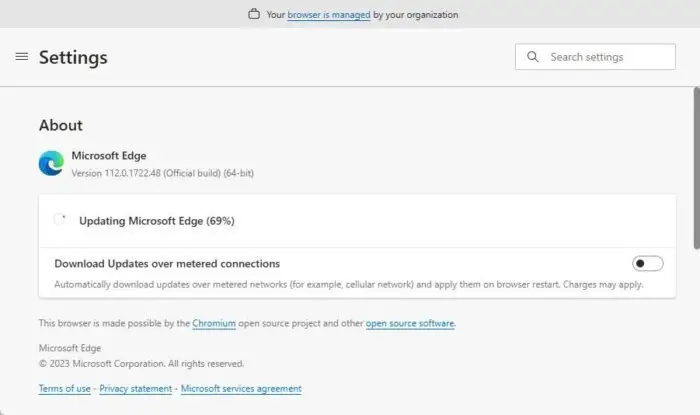
Kung hindi awtomatikong makapag-update ang browser ng Microsoft Edge, magagawa mo subukang i-update ito nang manu-mano . Narito kung paano:
- Bukas Microsoft Edge , mag-click sa tatlong tuldok sa kanang sulok sa itaas at piliin Mga setting .
- Mag-navigate sa Tungkol sa Microsoft Edge sa kaliwang pane.
- Maghahanap na ngayon ang browser ng anumang magagamit na mga update at i-install ang mga ito.
- Kapag kumpleto na ang pag-install, hihilingin sa iyong i-restart ang Microsoft Edge. Upang gawin ito, mag-click sa I-restart .
6] Ayusin ang Microsoft Edge at pagkatapos ay subukang mag-update
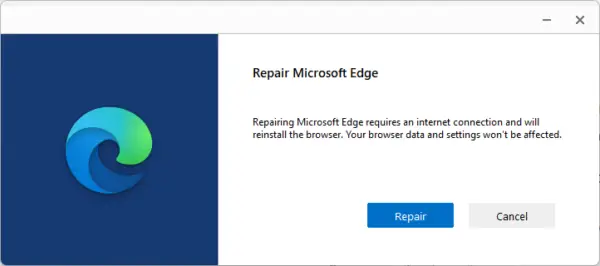
Kung wala sa mga mungkahing ito ang nakatulong, subukan pag-aayos ng Microsoft Edge . Ang paggawa nito ay aayusin ang anumang panloob na mga error na hindi maaaring ayusin nang manu-mano. Narito kung paano:
hindi masimulan ng windows ang serbisyong wlan autoconfig sa lokal na computer
- pindutin ang Windows + I key kumbinasyon upang buksan Mga setting .
- Mag-navigate sa Apps > Mga app at feature .
- Mag-scroll pababa at piliin Mga Advanced na Opsyon sa tabi ng Microsoft Edge.
- Magbubukas na ngayon ang isang bagong dialog, dito, mag-click sa Pagkukumpuni.
Basahin: Paano hindi paganahin ang pindutan ng Bing sa Microsoft Edge
Umaasa kaming nakatulong sa iyo ang isa sa mga mungkahing ito.
Bakit nabigo ang Microsoft Edge na mag-update?
Karaniwang nabigo ang Microsoft Edge na mag-update dahil sa hindi matatag na koneksyon sa internet. Gayunpaman, maaari rin itong mangyari dahil sa mga pagkaantala mula sa mga naka-install na extension. Upang ayusin ito, huwag paganahin ang mga extension at subukang i-update nang manu-mano ang browser.
Paano i-update ang Microsoft Edge?
Upang i-update ang Microsoft Edge, mag-click sa tatlong tuldok sa kanang sulok sa itaas, at piliin ang Mga Setting. Mag-navigate sa Tungkol sa Microsoft Edge sa kaliwang pane, at awtomatikong hahanapin ng browser ang mga available na update at i-install ang mga ito.













