Kapag nag-install ng ilang mga laro sa pamamagitan ng Tindahan ng Microsoft sa Windows, kung tumatanggap ka 0x8007001f , pagkatapos ay tutulungan ka ng post na ito na malutas ang problema. Ang parehong ay maaaring mangyari kapag nag-i-install ng mga laro sa pamamagitan ng Xbox App o Windows Update din.

Ayusin ang Error Code 0x8007001F sa Windows 11
Narito ang listahan ng mga mungkahi upang matulungan kang ayusin ang Error 0x8007001F sa Microsoft Store, Xbox app o Windows Update sa Windows 11/10:
windows 10 hindi kami maaaring mag-sign in sa iyong account
- I-update ang Windows Store
- Muling i-install ang Gaming Service
- Patakbuhin ang Troubleshooter ng Windows App
- Patakbuhin ang Windows Update Troubleshooter
- Isagawa ang operasyon sa Clean Boot State.
Kakailanganin mo ng admin account para maisagawa ang mga mungkahing ito.
1] I-update ang Microsoft Store
Ang una at pinakamahalagang bagay na dapat gawin ay i-update ang Microsoft Store . Ang pag-update ay inihahatid sa pamamagitan ng Microsoft Store mismo, kaya kailangan mong pumunta sa seksyon ng pag-update at tingnan kung mayroon kang update. Iwanan ang lahat sa tabi, at i-install ang Microsoft Store.
- Buksan ang Microsoft Store
- Mag-click sa icon ng Library sa kaliwa at ang button na Kumuha ng Mga Update.
- Hintaying mailista ang mga update.
- Hanapin ang update na available para sa Microsoft Store.
- Mag-click sa pindutan ng Update, at hayaan itong mag-update
Sa sandaling muling inilunsad ang Microsoft Store, subukang i-install muli ang laro.
2] Muling i-install ang Gaming Service sa Windows PC

Kung hindi gumana ang pag-update, muling i-install ang serbisyo ng laro sa Windows.
Adobe Acrobat reader dc bookmark
- I-right-click ang Start button sa ibabang kaliwang sulok ng pangunahing screen, at pagkatapos ay piliin ang Windows Terminal (Admin).
- I-type ang sumusunod na command at pindutin ang Enter upang alisin ang Microsoft Gaming Service mula sa Windows.
get-appxpackage Microsoft.GamingServices | remove-AppxPackage -allusers
- Sa parehong window, i-type ang sumusunod na command at pindutin ang Enter. Bubuksan ng command ang listahan ng Gaming Service sa Microsoft Store, at mai-install mo ito.
start ms-windows-store://pdp/?productid=9MWPM2CQNLHN
- I-install ang app sa page na iyon, at piliin ang Oo kapag natanggap mo ang prompt ng User Account Control (UAC).
- I-restart ang iyong device, at subukang i-install muli ang laro.
Kung nabigo ang nasa itaas, pumunta sa ibaba at tanggalin ang parehong mga key, at i-reboot. Kailangan mo buksan ang Registry Editor at mag-navigate sa sumusunod para tanggalin.
Computer\HKEY_LOCAL_MACHINE\SYSTEM\CurrentControlSet\Services\GamingServices Computer\HKEY_LOCAL_MACHINE\SYSTEM\CurrentControlSet\Services\GamingServicesNe
Tiyaking kumuha ng backup o lumikha ng isang system restore point bago tanggalin ang mga key na ito.
3] Patakbuhin ang Windows Store App Troubleshooter
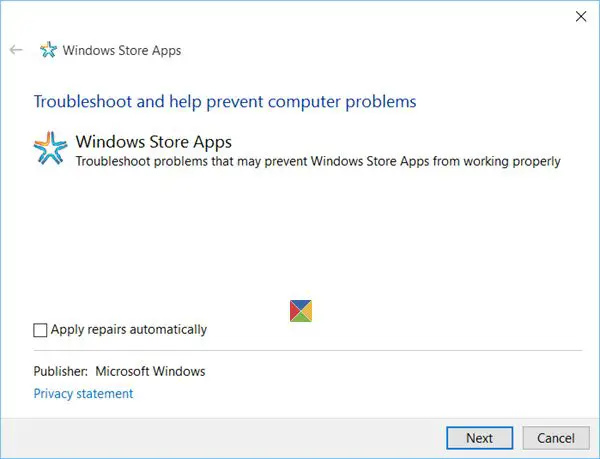
Ang Windows ay may built-in na troubleshooter para sa mga application na na-install mo mula sa Microsoft Store, kabilang ang app mismo. Kaya mo patakbuhin ang troubleshooter ng Windows App upang ayusin ang problema kung walang ibang gumagana.
4] Patakbuhin ang Windows Update Troubleshooter
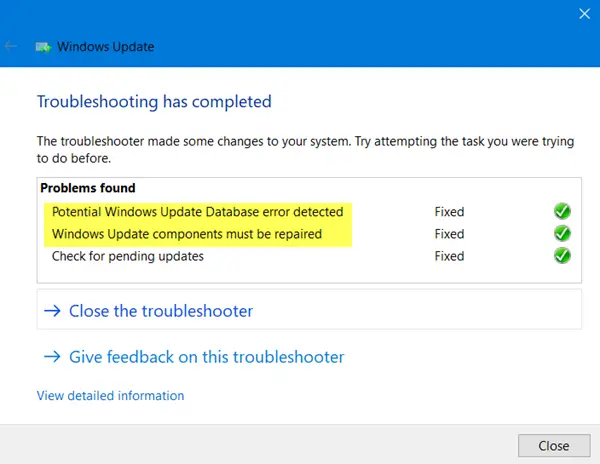
Patakbuhin ang Windows Update Troubleshooter at tingnan kung nagagawa nitong mawala ang problema.
5] Isagawa ang operasyon sa Clean Boot State
Maaari mong magsagawa ng Clean Boot at pagkatapos ay patakbuhin ang Windows Update o subukang i-update ang Microsoft Store apps o Xbox at tingnan kung nakakatulong iyon.
Ang Windows Update, Microsoft Store o Xbox error na ito ay hindi nangyayari paminsan-minsan, ngunit hindi ito masyadong kaaya-aya, lalo na kapag ito ay partikular lamang sa mga partikular na laro. Gayunpaman, ang mga mungkahing ito ay dapat makatulong sa iyo na malutas ang problema, lalo na sa serbisyo ng paglalaro.
Ano ang ginagawa ng Gaming Service sa Windows?
Sa Windows, ang Gaming Service app ay isang proseso sa background na nagbibigay-daan sa mga feature para sa iba pang mga laro at app sa iyong system. Kasama sa ilang halimbawa ng mga feature na maaaring ibigay ng Mga Serbisyo sa Pagsusugal ang isang Game bar, Game Mode, Pagsubaybay sa aktibidad ng Laro, at Game Pass. Sa pangkalahatan, tumutulong ang Mga Serbisyo sa Paglalaro na mapabuti ang karanasan sa paglalaro sa Windows sa pamamagitan ng pagbibigay ng hanay ng mga feature at tool ng user.
bugcode usb driver windows 10
Bakit hindi ako pinapayagan ng Microsoft Store na mag-download ng mga laro?
Hindi ka makakapag-download ng mga laro mula sa Microsoft Store sa ilang kadahilanan. Kasama sa ilang karaniwang dahilan ang hindi sapat na espasyo sa storage, mga isyu sa network, mga isyu sa compatibility, mga paghihigpit sa rehiyon, atbp. Kung wala sa mga suhestyong ito ang makakatulong, maaaring makatulong na subukang i-reset ang Microsoft Store app. Magagawa mo ito sa pamamagitan ng pagpunta sa Mga Setting > Mga App > Microsoft Store > Mga advanced na opsyon > I-reset.















