Maaari kang makatagpo ng ilang mga error na nauugnay sa DirectX sa iba't ibang mga sitwasyon — halimbawa, kapag nagda-download, nag-i-install, nag-a-upgrade, nag-a-update o nagpapatakbo ng DirectX sa iyong Windows 11/10 na computer o kapag sinubukan mong patakbuhin ang DirectX installer package para i-install ang component sa iyong system. Nag-aalok ang post na ito ng mga naaangkop na solusyon na makakatulong sa iyong ayusin ang Mga error sa Direct X .
Ayusin ang DirectX Error sa Windows 11/10
Kung maraming hindi nauugnay na error sa DirectX ang patuloy na nagaganap sa iyong PC, ang aming mga iminungkahing pangkalahatang pag-aayos na ipinakita sa ibaba sa walang partikular na pagkakasunud-sunod ay maaaring ilapat sa anumang pagkakataon ng mga error na ito upang matagumpay na malutas ang mga problema sa iyong device.
- Patakbuhin ang DirectX Diagnostic Tool (DxDiag)
- Patakbuhin ang SFC at DISM scan
- I-update ang Windows
- I-install ang nakaraang bersyon ng DirectX
- I-update ang driver ng graphics
- I-install ang pinakabagong Visual C++ Redistributables at ang .NET Framework
Tingnan natin ang paglalarawan ng proseso dahil nauugnay ito sa bawat isa sa mga nakalistang solusyon.
1] Patakbuhin ang DirectX Diagnostic Tool (DxDiag)

Kung nagkakaroon ka ng mga error sa DirectX, maaari mong simulan ang pag-troubleshoot sa pamamagitan ng pagpapatakbo ng DirectX Diagnostic Tool (DxDiag) at tingnan kung nakakatulong iyon. Kung hindi, magpatuloy sa susunod na iminungkahing pag-aayos.
ang iyong system ay nangangailangan ng SMB2 o mas mataas
Basahin : Nabigo ang pag-install ng DirectX at hindi na-install
2] Patakbuhin ang SFC at DISM scan
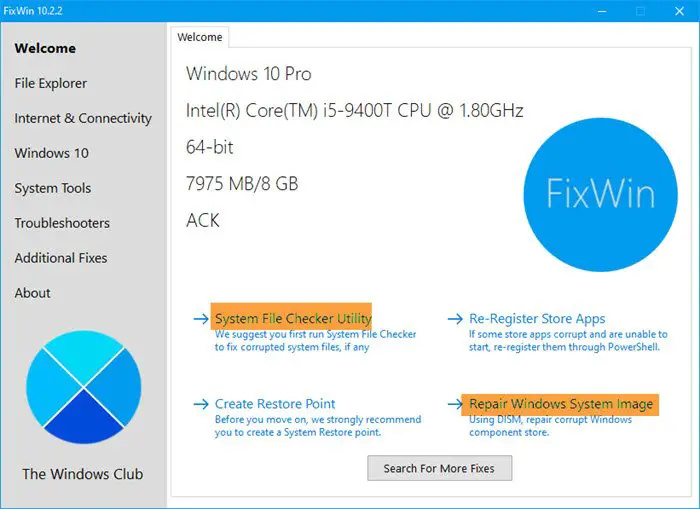
Habang ang DISM Tool ay maaaring ayusin ang isang sira na imahe ng system, ang System File Checker maaaring ayusin at palitan ang mga nasirang Windows OS file. Maaari mong ilunsad ang mga ito sa isang pag-click salamat sa aming portable freeware FixWin .
Ilunsad ang FixWin, pagkatapos ay piliin ang Run System File Checker mula sa Welcome window. Inirerekomenda ang pag-restart ng iyong computer kapag tapos na ang pag-scan. Patakbuhin ang DISM Tool upang ayusin ang imahe ng system kung sa tingin mo ay kailangan.
mga widget ng pc
Basahin : Hindi ma-download ng DirectX setup ang file
3] I-update ang Windows
Maraming mga bahid at alalahanin sa system ang maaaring malutas gamit ang Windows Updates. Maaari mong subukan pag-update ng pinakabagong mga update sa Windows kung mayroon kang Hindi gumagana ang DirectX 12 sa Windows error at tingnan kung nakakatulong iyon. Sa kabilang banda, kung nagsimula ang error pagkatapos ng kamakailang pag-update ng Windows, magagawa mo isagawa ang System Restore o i-uninstall ang update .
Basahin : Nabigo ang pag-install ng DirectX at hindi na-install
4] I-install ang nakaraang bersyon ng DirectX
Dapat mong i-install mga nakaraang bersyon ng DirectX para gumana nang maayos ang ilang programa. Maaari mong i-download ang installer mula sa pahinang ito upang magawa iyon.
salita preview print
I-install ang file pagkatapos i-download ito, pagkatapos ay i-restart ang iyong makina. Ang karamihan sa mga isyu sa DirectX ay dapat ayusin pagkatapos mag-restart ang iyong makina.
Basahin : Hindi nasimulan ng DirectX ang error .
5] I-update ang driver ng graphics
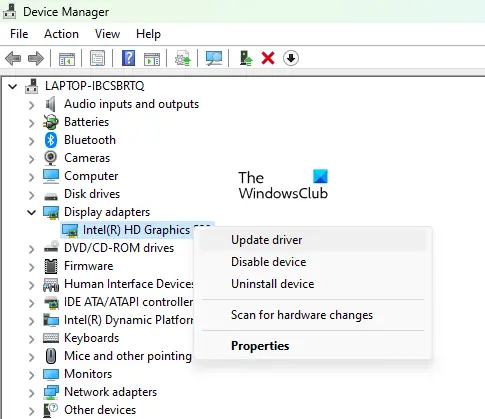
Tiyaking pinapatakbo mo ang pinakabagong bersyon ng driver ng graphics. Kung mayroon kang mga lipas na, sira, nawawala, o hindi tugmang mga driver, maaari kang makakuha ng mga error sa DirectX. Kailangan mo i-upgrade ang graphics driver upang malutas ang problema gamit ang alinman sa mga pamamaraan sa ibaba.
- Kaya mo manu-manong i-update ang driver ng graphics sa pamamagitan ng Device Manager kung na-download mo na ang .inf o .sys file para sa driver.
- Kaya mo rin i-update ang driver sa pamamagitan ng Command Prompt .
- Sa Windows Update, magagawa mo rin makuha ang mga update sa driver sa Opsyonal na Mga Update seksyon.
- Kaya mo i-download ang pinakabagong bersyon ng driver mula sa website ng tagagawa ng graphics hardware.
- Ang isa pang opsyon na magagamit mo ay awtomatikong i-update ang iyong mga driver gamit ang alinman sa libre Driver Update Software .
Basahin: Paano gamitin ang DirectX Diagnostic Tool para sa Pag-troubleshoot
6] I-install ang pinakabagong Visual C++ Redistributables at ang .NET Framework
Ang solusyon na ito ay nangangailangan sa iyo na tiyaking ida-download at i-install mo ang pinakabago Visual C++ Redistributables at ang .NET Framework sa iyong Windows 11/10 system.
windows start menu 10 glitch
Umaasa kaming makakatulong ito!
Basahin ang susunod : Nakatagpo ang DirectX ng hindi mababawi na error sa Windows 11
Sinusuportahan ba ng Windows 11 ang DirectX 11?
Sa mga Windows PC, ang DirectX ay karaniwang naka-install bilang default. Ang pinakabagong bersyon ng DirectX 12 Ultimate, na kasama bilang default sa Windows 11 at 10, ay inilabas ng Microsoft. Ang ilang mga app at program, gayunpaman, ay nangangailangan pa rin ng mga naunang bersyon ng DirectX, tulad ng DirectX 9 at 11.
Paano ko maaayos ang mga error sa DirectX sa Windows 11/10?
Ang pinaka-epektibong paraan upang malutas ang mga isyu sa DirectX ay karaniwang ganap na i-uninstall ang mga kasalukuyang driver ng video gamit ang karaniwan Display Driver Uninstaller utility, i-restart ang iyong computer, at pagkatapos ay muling i-install ang mga driver ng device ng video card na available sa pahina ng suporta para sa iyong PC. Ang mga mungkahi na ibinigay namin sa post na ito ay makakatulong din sa iyo na ayusin ang mga error sa DirectX sa Windows 11/10.














