Tutulungan ka ng post na ito na ayusin ang error sa backup ng Windows Hindi magawa ang isa sa mga backup na file. (0x8078002A), Hindi maisagawa ang kahilingan dahil sa isang error sa I/O device (0x8007045D) sa iyong Windows 11/10 computer. Habang kumukuha ng backup ng kanilang system gamit ang isang panlabas na drive, ang ilang mga gumagamit ay nahaharap sa isyung ito kung saan nabigo ang proseso ng pag-backup at isang error ang ipinapakita sa kanilang Windows PC.

Ang mensahe ng error ay nagsasabi:
Nabigo ang backup.
para sa seguridad at pagganap mode na ito ng mga bintanaHindi magawa ang isa sa mga backup na file. (0x8078002A)
Karagdagang impormasyon:
Hindi maisagawa ang kahilingan dahil sa isang error sa I/O device (0x8007045D)
Sa post na ito, ipapaliwanag namin kung bakit nangyayari ang error na ito at ibabahagi namin ang ilang mga pag-aayos na makakatulong sa iyong ayusin ang isyu.
Bakit patuloy na nabigo ang aking Windows Backup?
Kung sinusubukan mong gumawa ng system image o kumuha ng Windows backup sa isang malaking sektor (higit sa 4 KB) na panlabas na hard drive, maaari mong maranasan ang error na ito dahil sa mga isyu sa compatibility. Sinabi iyon ng Microsoft maaaring matanggap ng mga user ang error na ito kung gumagamit sila ng lohikal na sector drive na may sukat maliban sa 512 bytes para sa imahe ng system ng Windows backup at pagpapanumbalik ng mga operasyon . Bukod dito, ang isang sira na pag-install ng Windows, sapilitang pag-shutdown, o mga sira na file ng system ay maaari ding mag-trigger ng error na ito.
Ayusin ang 0x8078002a Windows Backup Error
Narito ang mga pag-aayos na maaari mong gamitin upang ayusin ang error sa Windows Backup Hindi magawa ang isa sa mga backup na file. (0x8078002A), Hindi maisagawa ang kahilingan dahil sa isang error sa I/O device (0x8007045D) maaari mong makita sa iyong Windows 11/10 PC:
microsoft benepisyo account
- Paganahin ang mga serbisyo ng Windows Backup at Volume Shadow Copy.
- Patakbuhin ang Check Disk Tool sa External Drive.
- Gumamit ng ibang drive na nagpapakita ng sinusuportahang laki ng sektor.
- Gumawa ng registry key para tularan ang laki ng sektor ng disk bilang 4KB.
Tingnan natin ang mga ito nang detalyado.
1] Paganahin ang mga serbisyo ng Windows Backup at Volume Shadow Copy
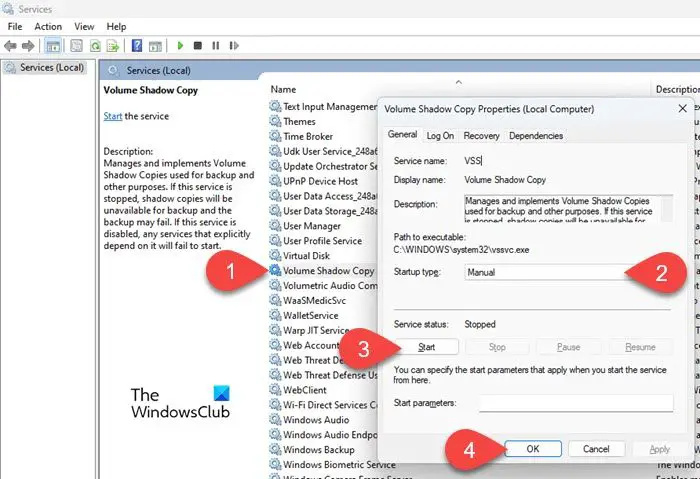
Windows Backup at Volume Shadow Copy ay dalawang pangunahing serbisyo na kailangang tumakbo upang matagumpay na maisagawa ang backup na operasyon sa isang Windows PC.
Upang tingnan kung pinagana ang mga serbisyong ito, pindutin ang Win+R at uri serbisyo.msc nasa Takbo dialogue box para buksan ang Mga serbisyo bintana. Mag-navigate sa Volume Shadow Copy serbisyo at tumingin sa ilalim ng Katayuan hanay. Kung hindi ito nagpapakita tumatakbo , i-double click ang pangalan ng serbisyo. Pagkatapos ay sa mga katangian ng serbisyo window, siguraduhin na ang Uri ng pagsisimula ay hindi itinakda bilang Naka-disable . Kung ito ay, palitan ito sa Manwal (Windows default na opsyon) o Awtomatiko at i-click ang Magsimula pindutan.
Susunod, patakbuhin ang Windows Backup proseso na sumusunod sa parehong hanay ng mga hakbang.
2] Patakbuhin ang Check Disk Tool sa External Drive
Suriin ang Disk Tool ay isang Windows utility software na sumusuri sa disk para sa mga error. Patakbuhin ito sa panlabas na media at tingnan kung nakakatulong ito.
3] Gumamit ng ibang drive na nagpapakita ng sinusuportahang laki ng sektor
Kung hindi sinusuportahan ng iyong backup tool ang 4K logical na laki ng sektor ng disk, posibleng makatagpo ka ng error na ito. Upang malutas ito, tumukoy ng ibang lokasyon ng storage kung mayroon kang ibang storage device para sa backup. Halimbawa, maaari kang pumili ng DVD, network drive o ibang hard drive sa iyong computer para gumawa ng system image gamit ang iyong backup tool.
Basahin: Ayusin Hindi mahanap ng system ang tinukoy na file
4] Lumikha ng isang registry key upang tularan ang laki ng sektor ng disk bilang 4KB
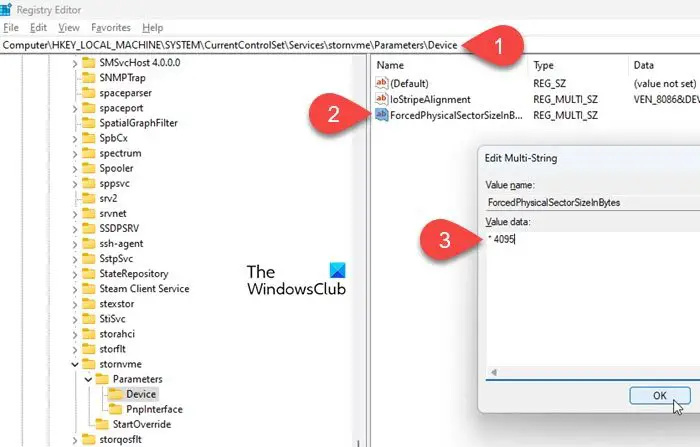
clock watchdog timeout
Iminumungkahi ng Microsoft na ang error ay maaaring itama sa pamamagitan ng paggawa ng registry key na magiging sanhi ng Windows 11 o mas bago na kumilos tulad ng Windows 10 at pilitin ang laki ng sektor na tularan bilang 4 KB. Gayunpaman, dapat mong gumawa ng system restore point bago gumawa ng anumang mga pagbabago sa Windows Registry. Ang restore point ire-recover ang system sa mas maagang oras kung sakaling masira ang iyong OS.
pinakamahusay na libreng vector software
Ang mga sumusunod na hakbang ay nagpapakita kung paano gamitin ang Registry Editor upang gawin ang key na iyon:
- Mag-click sa Paghahanap sa Windows icon at i-type ang 'registry editor'.
- Mag-click sa Patakbuhin bilang administrator opsyon sa kanang panel sa ilalim ng Registry Editor app.
- I-click Oo nasa Kontrol ng User Account prompt na lalabas.
- Sa window ng Registry Editor, mag-navigate sa sumusunod na landas:
Computer\HKEY_LOCAL_MACHINE\SYSTEM\CurrentControlSet\Services\stornvme\Parameters\Device - Sa kanang panel, i-right click saanman sa walang laman na lugar at piliin Bago > Multi-String Value .
- Pangalanan ito ForcedPhysicalSectorSizeInBytes .
- Mag-double click sa pangalan ng key.
- I-type ang
* 4095sa field ng Value data. - Mag-click sa OK pindutan.
- Lumabas sa Registry Editor at i-reboot ang Windows.
Ngayon subukang kumuha ng Windows backup gamit ang parehong hard drive.
Sana malutas ng mga solusyon sa itaas ang isyu.
Paano ko aayusin ang Windows Backup?
Upang ayusin ang mga error sa Windows Backup, kailangan mo munang paganahin ang mga serbisyo ng Windows Backup at Volume Shadow Copy sa iyong Windows 11/10 PC. Kung gumagamit ka ng panlabas na hard drive para sa pagkuha ng mga backup, tiyaking hindi dapat lumampas ang laki ng sektor ng disk sa sinusuportahang laki ng sektor na 4-KB. Maaari ka ring magpatakbo ng SFC scan sa external drive para ayusin ang mga isyu sa corruption ng system file.
Basahin ang Susunod: Ayusin ang Error 0x80070002 sa panahon ng Windows Backup .



![Patuloy na naka-off ang Xbox Game Mode [Naayos]](https://prankmike.com/img/xbox/BE/xbox-game-mode-keeps-turning-off-fixed-1.jpg)











