Kung nakatagpo ka ng error 0x80073CF1, Hindi mahanap ang package habang sinusubukang i-uninstall ang isang app sa iyong Windows 11/10 PC, gamitin ang mga solusyon na ibinigay sa post na ito upang malutas ang isyu.

Lumilitaw ang error na 0x80073cf1 kapag ginamit mo ang Remove-AppxPackage cmdlet sa Power shell command-line tool upang i-uninstall ang isang app. Ang mensahe ng error ay nagsasabi:
Remove-AppxPackage : Nabigo ang deployment sa HRESULT: 0x80073CF1, Package ay hindi nahanap.
Hindi maalis ng Windows ang [PackageFullName] dahil ginagawa ito ng kasalukuyang user
hindi naka-install ang package na iyon. Gamitin ang Get-AppxPackage upang makita ang listahan ng mga naka-install na package.
Isinasaad ng mensahe sa itaas na ang app na sinusubukan mong alisin ay hindi naka-install sa kasalukuyang user account.
windows 10 baterya alisan ng tubig
Ayusin ang 0x80073CF1 Error sa pag-uninstall, Hindi nakita ang Package
Ang error na 0x80073cf1 ay kadalasang nararanasan ng mga user ng mga bersyon ng Windows na sumusuporta sa mga multi-instance na Universal Windows Platform (UWP) app. Nagbibigay-daan ang mga multi-instance na app sa bawat user sa isang operating system ng Windows na magpatakbo ng sarili niyang instance ng parehong app. Kapag sinubukan ng isang user na tanggalin ang isang instance na hindi naka-link sa account kung saan siya naka-sign in sa kasalukuyan, maaaring makatagpo siya ng error na 0x80073cf1.
Para ayusin ang error 0x80073cf1, Hindi mahanap ang package , gamitin ang mga sumusunod na solusyon:
- Lumipat sa ibang user account.
- Specify
-allusersparameter withRemove-AppxPackage
Tingnan natin ang mga ito nang detalyado.
1] Lumipat sa ibang user account
Maaari kang makatagpo ng error 0x80073cf1, Hindi mahanap ang package kung wala ito sa account kung saan ka naka-sign in.
Patakbuhin ang Get-AppxPackage -Name [PackageFullName] -allusers upang makita ang listahan ng mga user na naka-install ang package na ito.
Bilang kahalili, maaari mong patakbuhin ang Get-AppxPackage -Name [PackageFullName] -User [CurrentUser] upang makita kung naka-install ang package sa kasalukuyang user account.
Kung walang package ang user, lumipat sa ibang user (na naka-install ang package na ito) at pagkatapos ay subukang alisin ang package.
2] Tukuyin ang -allusers parameter na may Remove-AppxPackage
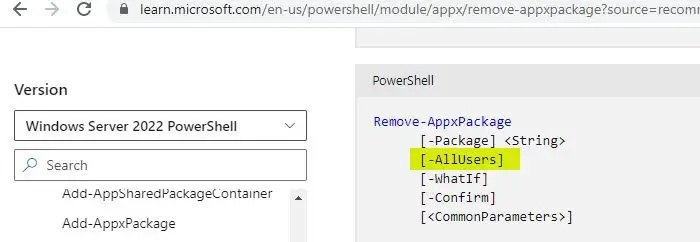
Ang -allusers na parameter na may Get-AppxPackage ay walang epekto sa 7558A41E29F5F3E4E3E3E6E4E3E4E6F3E3E4E. Kaya kailangan mong tahasang tukuyin ang -allusers na may Remove-AppxPackage, kahit na ito ay tila kalabisan.
Inaalis ng parameter na -allusers ang app package (uri ng package ng magulang) sa lahat ng user account. Kung ito ay isang bundle, gamitin ang -PackageTypeFilter kasama ang Get-AppxPackage at tukuyin ang bundle.
Mag-log in bilang administrator at patakbuhin ang command gamit ang mga pribilehiyo ng administrator . Gayundin, tiyaking gumagamit ka ng Windows 11 o Windows 10, bersyon 1809 o mas bago. Maaaring tumakbo ang cmdlet nang walang mga error sa mga nakaraang build ngunit hindi pa rin gagana.
Paalala:
- Hindi mo maaaring alisin ang isang instance ng app kung ang user account ay tinanggal .
- Maaaring hindi mo alisin ang a naka-provision na app sa Windows (isa na ipinadala kasama ng iyong OS, gaya ng Microsoft Edge). Ang pag-alis ng isang naka-provision na app gamit ang
Remove-appxprovisionedpackageoGet-AppxPackage -allusers | Remove-AppxPackage -Alluserscmdlet ay hindi nag-aalis sa naka-install na user na instance ng app mula sa naka-install na user na instance ng app. Pinipigilan lamang nito ang app mula sa paglukso sa mga bagong user account. Kung muling lumitaw ang naka-provision na app sa mga bagong user account pagkatapos mong mag-install ng update, maaari mong i-deprovision ang app sa pamamagitan ng paggawa ng registry key . - Gumawa ng system restore point bago gamitin ang PowerShell cmdlet.
Sana makatulong ito.
Basahin: Ayusin ang 0x80073CF3 Microsoft Store error code .
Paano ko aalisin ang isang pakete ng APPX mula sa PowerShell?
Mag-right-click sa WinX menu at piliin Terminal (Admin) . Mag-click sa Oo sa prompt ng User Account Control. I-type ang Get-AppxPackage | Select Name, PackageFullName sa PowerShell window at pindutin ang Pumasok susi. Makikita mo ang listahan ng mga naka-install na pakete ng app. Tandaan ang 'Pangalan' ng APPX package na gusto mong i-uninstall. Pagkatapos ay i-type ang Get-AppxPackage [Name] | Remove-AppxPackage sa parehong PowerShell window at pindutin ang Pumasok .
Ano ang PC error code 0x80073CFA?
Error 0x80073CFA ay isang error sa pag-uninstall na maaaring lumitaw kapag sinubukan mong alisin ang isang Microsoft Store app mula sa isang Windows 11/10 PC. Ang code ng error ay sinamahan ng isang mensahe na nagsasabing, 'hindi namin ma-uninstall ang
kung paano patayin ang mga paalala sa pananaw
Basahin ang Susunod: Ganap na I-uninstall ang Mga Pre-Installed na Microsoft Store app .



![Hindi gumagana ang Discord Inspect Element [Ayusin]](https://prankmike.com/img/discord/F8/discord-inspect-element-not-working-fix-1.png)





![Hindi gumagana ang surface keyboard [Ayusin]](https://prankmike.com/img/surface/B3/surface-keyboard-not-working-fix-1.jpg)





