Ang 0x80072eff WSL error maaaring mangyari kapag sinubukan mong buksan ang Windows System para sa Linux o patakbuhin ang 'wsl.exe' o 'wsl' sa Command Prompt. Sa post na ito, titingnan natin ang iba't ibang paraan upang ayusin ang 0x80072eff WSL error . Ang WSL ay isang virtual na kapaligiran para sa mga gumagamit na nagtatrabaho sa mga programa tulad ng Linux, Bash shell, mga utility, atbp. Ito ay isang tool na minamahal ng mga developer, mga eksperto sa DevOps, atbp. upang ma-access ang mga kapaligiran sa pamamahagi ng Linux sa mga host ng Windows. Ang WSL ay maaari ding magpatakbo ng shell scripting, native Linux apps, at Bash command prompt. Ang WSL 2 ay isang pagpapabuti sa WSL 1, na may medyo advanced na arkitektura.
Error Code 0x80072eff, Ang Windows Subsystem para sa Linux ay walang naka-install na mga distribusyon , WSL_E_DEFAULT_DISTRO_NOT_FOUND
kunin frame mula gif

Mayroong ilang Mga pamamahagi ng Linux , gaya ng Ubuntu , Debian, Kali Linux, atbp., na nakadepende sa distro na gusto mong i-install sa iyong makina. Maaari ka ring magpatakbo ng ilang naka-install na distribusyon nang sabay-sabay. Maaari kang makakuha ng mga distribusyon ng Ubuntu sa Microsoft Store, kabilang ang mas luma at mas bagong mga bersyon tulad ng Ubuntu 22.04.1 LTS. Ang serbisyo ng LXSSManager sa Windows ang namamahala sa pagpapatakbo ng mga bersyong ito. Nakakadismaya kapag nakuha mo ang WSL 0x80072eff error code kapag sinusubukang buksan at gamitin ito.
Bakit ako nakakakuha ng 0x80072eff WSL error?
Nakukuha mo ang 0x80072eff WSL error dahil walang naka-install na mga distribution, sira ang app, o nagkaroon ng problema sa pag-install nito. Kung hindi na-install nang maayos ang WSL, hindi nito makikilala ang pamamahagi at bubuo ng error sa WSL code na 0x80072eff. Ang tool sa pamamahagi ay maaari ding magkaroon ng mga isyu na maaaring mag-trigger ng 0x80072eff WSL error. Maaaring kabilang sa iba pang mga dahilan ang mga simpleng aberya, mga virus o malware, mga sirang registry file, atbp. Tingnan natin ngayon ang mga pinakamahusay na solusyon upang ayusin ang error sa WSL code na 0x80072eff.
Ayusin ang 0x80072eff WSL error sa Windows computer
Upang ayusin ang mga isyu sa WSL sa iyong Windows PC, kailangan mong magpatakbo ng mga solusyon upang subukang ayusin ang parehong WSL at ang mga distribusyon na iyong ginagamit. Sa partikular, subukan ang sumusunod na solusyon upang ayusin ang 0x80072eff WSL error:
- Maghintay para magsimula ang ilang serbisyo at proseso
- I-reset o i-restart ang mga serbisyong nauugnay sa WSL sa Command Prompt
- Ayusin o i-reset ang Ubuntu
- Subukang mag-install ng mga pamamahagi nang manu-mano
Tingnan natin ang bawat solusyon nang paisa-isa.
1] Maghintay para magsimula ang ilang serbisyo at proseso
Ang ilang mga serbisyo at proseso sa iyong PC ay maaaring tumagal ng ilang oras bago simulan at ito ay maaaring mag-trigger ng WSL error code 0x80072eff. Ang pinakamahusay na solusyon upang ayusin ito ay maghintay ng hindi bababa sa 10 minuto pagkatapos mong i-reboot ang iyong computer upang payagan ang iyong system na simulan ang lahat ng kinakailangang serbisyo at proseso. Iniulat ng ilang user na nalutas nito ang error code 0x80072eff para sa WSL
2] I-reset o i-restart ang mga serbisyong nauugnay sa WSL sa Command Prompt
Maaaring hindi pinagana ang ilang serbisyo at feature o may mga isyu na maaaring mag-trigger ng 0x80072eff WSL error. Upang ayusin ang mga isyung ito, kailangan mong magpatakbo ng ilang mga command sa Command Prompt .
Kopyahin at i-paste ang mga sumusunod na linya ng command nang paisa-isa at pindutin Pumasok sa keyboard ng iyong computer.
net start LxssManager & net stop LxssManager & net start LxssManager
rd /s /q c:\Windows\SoftwareDistribution
Dism /online /Disable-Feature /FeatureName:Microsoft-Windows-subsystem-Linux
Dism /online /Enable-Feature /FeatureName:Microsoft-Windows-subsystem-Linux
Dism /online /Enable-Feature /FeatureName:Microsoft-Hyper-V-All
Dism /online /Disable-Feature /FeatureName:Microsoft-Hyper-V-All
wsreset.exe
Dism /Online /Cleanup-Image /RestoreHealth
3] Ayusin o i-reset ang Ubuntu
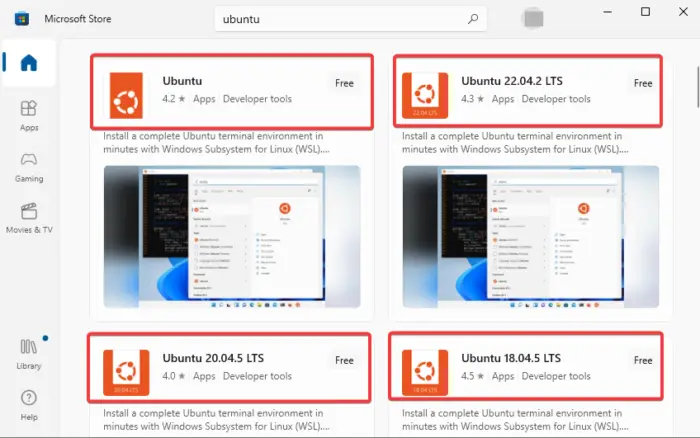
Ang isang maling naka-install o na-configure na Ubuntu ay maaaring maging sanhi ng 0x80072eff WSL error. Maaari mong ayusin o i-reset ang app o gawin ang pareho at tingnan kung naresolba ang isyu. Upang itakda ang Ubuntu app sa mga setting, gamitin ang mga sumusunod na hakbang;
- Pumunta sa box para sa paghahanap at i-type ubuntu .
- Mag-right-click sa mga unang resulta ng paghahanap o sige lang at mag-click sa Mga setting ng app mula sa listahan.
- Sa wakas, piliin Pagkukumpuni o I-reset at i-restart ang iyong computer upang maapektuhan ang mga bagong pagbabago.
Maaari mo ring ayusin ang iyong Ubuntu app sa pamamagitan ng muling pag-download ng mas bagong bersyon. Inirerekomenda namin ang pag-uninstall ng mas lumang bersyon at pag-download ng mas bago mula sa Microsoft Store . Sa Microsoft Store, maaari kang pumili ng ibang bersyon, para makapili ka ng iba sa kung ano ang mayroon ka na.
Basahin ang susunod: Ayusin ang Windows Subsystem para sa Linux Error Messages at Codes
4] Subukang mag-install ng mga pamamahagi nang manu-mano
Kung ang ilang distribusyon ay nawawala o hindi awtomatikong ma-download, ang isang code error tulad ng 0x80072eff para sa WSL ay magaganap kapag gusto mo itong ilunsad. Upang ayusin ito, maaari mong subukang manu-manong i-install ang mahahalagang file na ito sa Command Prompt. Sundin ang mga hakbang sa ibaba upang manu-manong mag-install ng mga pamamahagi.
- Buksan ang Command Prompt sa pamamagitan ng pag-type cmd sa box para sa paghahanap at pagkatapos ay i-click Patakbuhin bilang administrator .
- Kapag bukas na ang CMD window, kopyahin at i-paste ang sumusunod na command:
lxrun /install
- Kung nakatanggap ka ng popup prompt, pindutin ang AT upang simulan ang proseso.
TANDAAN: Maaari mong patakbuhin ang mga command line na ito gamit ang Windows PowerShell na may pahintulot na administratibo.
Umaasa kami na ang isa sa mga solusyon dito ay makakatulong sa iyong ayusin ang WSL error code 0x80072eff.
Kaugnay: Hindi gumagana o nagsisimula ang WSL sa Windows 11
Paano ko pipilitin ang WSL na i-install?
Upang pilitin ang WSL na i-install, maaari mong buksan Windows Command Prompt o PowerShell na may mga pribilehiyong pang-administratibo, kopyahin at i-paste ang command wsl --install at pindutin ang Pumasok . Pagkatapos ay i-restart ang iyong PC upang ilapat ang mga bagong pagbabago. Ang command line ay nagbibigay-daan sa iyong PC na mag-install ng mahahalagang feature na kailangan para patakbuhin ang WSL at i-install ang Ubuntu distribution para sa
Linux. Buksan Command Prompt o Power shell , uri cmd o Power shell , ayon sa pagkakabanggit, at piliin Patakbuhin bilang Administrator .
Basahin: Nabigo ang WslRegisterDistribution na may error 0x8007019e at 0x8000000d
Bakit hindi gumagana ang aking WSL?
Maaaring hindi gumana ang WSL dahil ang Windows Subsystem para sa Linux ay hindi pinagana pagkatapos i-upgrade ang iyong Windows OS, kaya kailangan mo itong paganahin. Ang isa pang dahilan ay maaaring ilang glitches sa app, na maaaring ayusin sa pamamagitan ng pag-update ng WSL o pag-restart nito mula sa Microsoft Store. Tinitiyak nito na ang bagong pag-install ay nag-aayos ng anumang mga glitches o functionality. Ang mga sirang bug o hindi napapanahong mga application ng pamamahagi ng Linux ay maaari ding hindi gumana ang WSL. Upang ayusin ito, maaari mong ayusin ito sa Mga setting app. Sa Windows Mga setting , pumunta sa Mga App > Mga App at Feature o Mga Naka-install na App > Linux distribution application > Advanced > Repair. Sundin ang mga direksyon sa screen upang makumpleto ang proseso.















