Ang wfs.exe ay isang built-in na file sa mga Windows PC na nagbibigay-daan sa iyong magpadala at tumanggap ng mga fax. Nag-scan at nagse-save din ito ng mga dokumento at larawan sa iyong computer. Ito ay isang napakahalagang bahagi ng tampok na Windows Fax and Scan (WFS) sa system ng user. Sa artikulong ito, saklaw namin kung paano ayusin ang Nawawalang error ang wfs.exe file na nakakaapekto sa kung paano gumagana at nakikipag-ugnayan ang iyong PC sa fax, mga dokumento, at mga larawan.
Ang tampok na WFS ay hindi maaaring gumana nang maayos kung ang wfs.exe ay nawawala sa kanilang operating system. Maaari silang makapag-scan ng mga dokumento at larawan o magpadala o tumanggap ng mga fax na mensahe. Maaari itong makaapekto sa mga indibidwal at negosyong umaasa sa feature na fax at scan ng Windows 11/10.
Hindi mahanap ng Windows ang 'C:\WINDOWS\system32\wfs.exe'. Tiyaking nai-type mo nang tama ang mga pangalan, at pagkatapos ay subukang muli.
Kung ang wfs.exe file ay nawawala sa iyong computer, ang pinakamahusay na paraan upang ayusin ito ay sa pamamagitan ng pagpapanumbalik nito. Titingnan namin ang iba't ibang paraan upang maibalik ang file, ayusin ito o i-download ito kung ito ay ganap na nawawala sa iyong OS.
Ang WFS.exe ay nawawala o hindi nahanap sa Windows 11/10
Kung ang wfs.exe file ay nawawala o hindi nakita sa iyong Windows 11/10 computer, ilapat ang mga solusyon na binanggit sa ibaba:
restart window 8
- Ayusin ang mga sirang system file gamit ang SFC
- Kopyahin ang wfs.exe file mula sa isa pang Windows PC
- Suriin kung ang Windows Fax at Scan feature ay naka-install
Tingnan natin ngayon ang bawat isa sa mga solusyon nang detalyado.
1] Ayusin ang mga sirang system file gamit ang SFC

Upang ayusin ang nawawalang wfs.exe file, gamitin ang Command Prompt sa patakbuhin ang System File Checker . Hinahanap at inaayos nito ang mga file ng system na nasira o nasira. Ang mga utos sa pag-scan ay tumatakbo sa buong system upang maghanap ng mga naturang file na aayusin. Narito kung paano patakbuhin ang SFC sa Command Prompt:
Upang patakbuhin ang SFC scan, gamitin ang mga hakbang sa ibaba:
- Uri cmd sa box para sa paghahanap at i-click Patakbuhin bilang administrator .
- I-type ang sumusunod na command sa Command Prompt bintana at pindutin ang Pumasok para simulan ang pag-scan:
sfc /scannow
- Hintaying makumpleto ang proseso at pagkatapos ay i-restart ang iyong computer
Ito ay dapat makatulong.
2] Kopyahin ang wfs.exe file mula sa isa pang Windows PC
Kung ang wfs.exe ay nawawala sa iyong computer, maaari mo itong ayusin sa pamamagitan ng paglilipat ng isang wfs.exe file mula sa isang computer na mayroon nito sa iyo. Upang gawin ito, kakailanganin mong magkaroon ng isang flash drive o isang naaalis na memory card. Gamitin ang mga sumusunod na hakbang upang kopyahin ang wfs.exe file mula sa isang computer patungo sa isa pa:
- Pumunta sa PC na mayroong wfs.exe file at ipasok ang flash drive sa USB port.
- Sa parehong computer, buksan ang File Explorer sa pamamagitan ng pagpindot sa Windows key + E.
- Hanapin at hanapin ang folder C:\WINDOWS\system32\WFS.exe , at kopyahin-i-paste ang file sa iyong flash drive.
- Ligtas na alisin ang flash drive mula sa computer at ipasok ito sa iyong PC.
- Ngayon, kopyahin-i-paste ang wfs.exe mula sa flash drive patungo sa lokasyon ng file ng iyong computer C:\WINDOWS\system32 sa File Explorer.
- Kapag tapos na iyon, i-restart ang iyong computer at tingnan kung ang error na 'wfs.exe ay nawawala' ay lalabas pa rin.
3] Suriin kung ang Windows Fax at Scan feature ay naka-install
Kailangan mong Suriin kung ang tampok na Windows Fax at Scan ay naka-install o hindi. Kung ito ay naka-install, muling i-install ito at tingnan. Kung hindi ito naka-install, kailangan mong i-install ito.
Ang muling pag-install ng Windows Fax at Scan ay maaaring makatulong na ayusin ang wfs.exe error. Mayroong iba't ibang paraan upang i-install ang Windows Fax at Scan na kinabibilangan ng paggamit ng Settings app, pagpapatakbo ng command sa Command Prompt, o paggamit ng Control Panel. Tingnan ang mga hakbang ng bawat pamamaraan sa ibaba:
Gamitin ang mga sumusunod na hakbang upang i-install ang Windows Fax at Scan gamit ang Mga setting app:
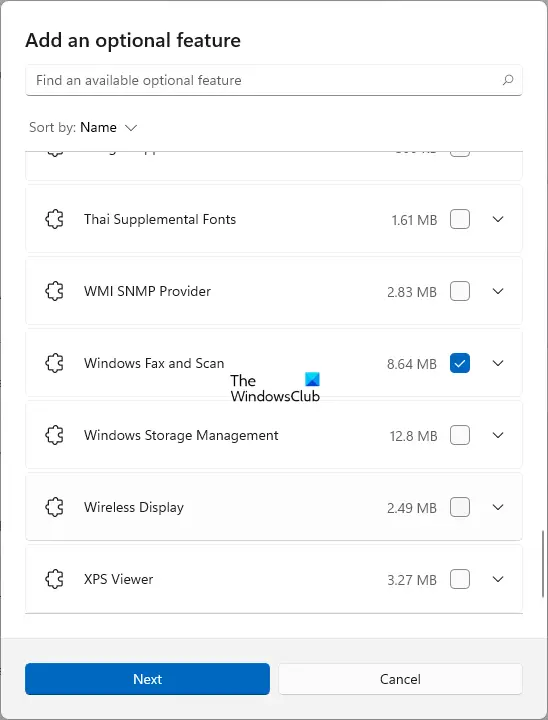
- Buksan ang Mga Setting ng Windows sa pamamagitan ng pagpindot sa Windows Key + I.
- Mag-click sa opsyong Apps at hanapin ang Opsyonal na mga feature sa kaliwang bahagi ng window.
- Piliin ang View features, at may lalabas na bagong window.
- I-type ang scan sa box para sa paghahanap ng bagong window Magdagdag ng karagdagang feature.
- Lagyan ng tsek ang kahon sa tabi ng Windows Fax and Scan, pagkatapos ay Susunod, at upang simulan ang pag-install piliin ang I-install upang magpatuloy.
Gamitin ang mga sumusunod na hakbang upang i-install ang Windows Fax at Scan gamit ang Command Prompt :
- Sa search bar, i-type ang cmd upang buksan ang Command Prompt.
- Piliin ang Run as administrator at i-click ang Oo sa User Account Control Prompt.
- I-type ang sumusunod na command line at pindutin ang Enter:
dism /Online /Add-Capability /CapabilityName:Print.Fax.Scan~~~~0.0.1.0
Gamitin ang mga sumusunod na hakbang upang i-install ang Windows Fax at Scan gamit ang Control Panel :
ay hindi maaaring magsimula microsoft pananaw ay hindi maaaring buksan ang pananaw window 2013
- Buksan ang dialog box na Run at i-type ang appwiz.cpl, at pindutin ang Enter. Bubuksan nito ang Mga Programa at Mga Tampok sa Control Panel.
- Sa kaliwang bahagi sa itaas ng panel, mag-click sa opsyon na I-on o i-off ang mga feature ng Windows.
- May lalabas na bagong maliit na window. Hanapin at hanapin ang Windows Fax at Scan. Lagyan ng check ang kahon sa tabi nito.
- I-click ang OK, at kung makatanggap ka ng prompt, piliin ang I-restart ang iyong computer.
Umaasa kami na ang isa sa mga solusyon ay makakatulong sa iyong ayusin ang nawawalang wfs.exe file sa iyong PC.
Basahin : Paano magpadala at tumanggap ng Fax mula sa Windows computer
Saan matatagpuan ang folder ng Windows Fax at Scan?
Bilang default, ang Windows Fax at Scan folder ay matatagpuan sa Scanned Documents, sa ilalim ng Documents folder. Gayunpaman, nalalapat lamang ito sa mga dokumentong na-scan ng inbuilt na Windows Fax and Scan tool. Kung gumagamit ka ng third-party na tool, ang iyong mga folder ay maaaring ma-save sa ibang lokasyon, ngunit sa karamihan ng mga kaso, lahat sila ay nasa ilalim ng folder ng Mga Dokumento.
Bakit hindi gumagana ang aking Windows Scan?
Mayroong ilang mga dahilan kung bakit hindi gumagana ang iyong Windows Scan. Ang isa sa kanila ay nawawalang mga driver. Ginagawa nitong mahirap para sa iyong computer na makipag-usap nang maayos sa iyong scanner. Ang iba pang mga dahilan kung bakit hindi gumagana ang iyong Windows Scan ay mga sira na file ng system, mga isyu sa cable, hindi pinaganang serbisyo ng WIA, o iba pang mga isyu sa hardware. Maaayos mo ito sa pamamagitan ng pagsuri sa bawat dahilan at pagsubok na i-troubleshoot ito.
Basahin : Paano mag-scan ng dokumento gamit ang Scan app sa Windows ?














