Ang ilang mga gumagamit ng Windows ay nag-ulat na pagkatapos maglunsad ng isang programa, ito ay tumatakbo ngunit hindi lumalabas sa screen. Makikita ng mga user ang program sa kanilang Taskbar o sa Task manager, ngunit hindi ito nakikita sa kanilang desktop screen. Maaaring mangyari ang problemang ito sa iba't ibang mga sitwasyon, tulad ng mga hindi napapanahong mga driver ng graphics, mga salungatan sa software ng third-party, sirang pag-install ng program, atbp. Ngayon, kung nahaharap ka sa parehong isyu, nasasakupan ka namin. Sa post na ito, ililista namin ang mga gumaganang pag-aayos na nakatulong sa mga apektadong user na malutas ang problema kung saan a Maaaring tumatakbo ang program ngunit hindi mo ito nakikita .

microsoft proyekto viewer download Freeware
Gumagana ang program ngunit hindi nakikita o hindi nakikita sa Windows 11/10
Kung nagpatakbo ka ng isang program at ipinapakita ito sa iyong Taskbar o Task Manager, ngunit hindi ito nakikita sa iyong screen, subukang i-restart ang iyong Windows 11/10 PC at tingnan kung nakakatulong ito. Kung sakaling hindi ito makakatulong, maaari mong gamitin ang mga sumusunod na solusyon upang ayusin ang problema:
- Gumamit ng ilang generic na tip.
- I-maximize o ilipat ang program mula mismo sa taskbar.
- Baguhin ang iyong mga setting ng display.
- Gamitin ang opsyon na Ipakita ang mga bukas na bintana.
- I-troubleshoot sa malinis na estado ng boot.
- I-uninstall, pagkatapos ay muling i-install ang program.
1] Gumamit ng ilang generic na tip
Upang magsimula, maaari kang gumamit ng ilang mga generic na tip at tingnan kung nakakatulong ang mga ito. Una, maaari mong subukang gamitin ang Windows+Tab hotkey upang buksan ang Task View sa iyong Windows 11 PC. Ngayon, tingnan kung ang program na pinag-uusapan ay lumalabas sa binuksan na Task View. Kung nangyari ito, i-click ito at pagkatapos ay tingnan kung ang programa ay lilitaw sa screen o hindi. Bukod pa rito, kailangan mong tiyakin na ang iyong Ang Windows PC ay up-to-date para maiwasan ang mga ganitong problema. Gayundin, i-update ang iyong mga graphics driver sa kanilang pinakabagong bersyon at i-reboot ang iyong computer upang tingnan kung naayos na ang problema.
Ang isa pang bagay na maaari mong gawin ay i-scan ang iyong computer para sa mga virus o malware. Ang problemang ito ay maaaring sanhi dahil sa impeksyon ng virus sa iyong system. Samakatuwid, upang ayusin ang problema, kinakailangan na i-scan ang iyong PC at alisin ang anumang potensyal na malware.
Maaari mo ring tingnan kung tumatakbo ang program sa iyong Task Manager. Ilunsad ang Task Manager gamit ang Ctrl+Shift+Esc at suriin iyon. Kung tumatakbo ang program, isara ang lahat ng instance ng program na iyon mula sa Task Manager gamit ang End task button. Pagkatapos nito, muling ilunsad ang programa at suriin kung nalutas ang problema.
Kung hindi gumana ang mga tip na ito, maaari kang magpatuloy at gamitin ang susunod na pag-aayos upang malutas ang isyu.
2] I-maximize o ilipat ang program mula mismo sa taskbar
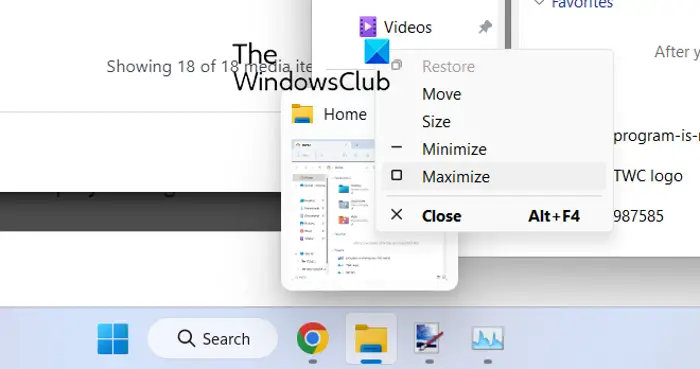
Kung sakaling makikita mo ang program sa iyong taskbar ngunit hindi mo ito makita sa iyong screen, subukang i-maximize ang program mula mismo sa taskbar. Maaari mo ring gamitin ang opsyong Ilipat at tingnan kung naresolba ang problema. Ang workaround na ito ay gumana para sa ilang apektadong user at maaaring makatulong din sa iyo.
pambungad na salita sa ligtas na mode
Upang gawin iyon, i-hover ang iyong mouse sa may problemang program sa iyong taskbar at pagkatapos ay pindutin Shift + right-click sa programa. Bilang kahalili, maaari mo ring i-hover ang mouse sa pinag-uusapang program at maghintay hanggang lumabas ang preview. Pagkatapos ay maaari kang mag-right click sa preview. Pagkatapos nito, mula sa lumabas na menu ng konteksto, piliin ang I-maximize opsyon at suriin kung ang programa ay nagpapakita o hindi. Maaari mo ring gamitin ang opsyong Ilipat at tingnan kung lalabas ang application o hindi.
Kung ang problema ay nananatiling pareho, maaari mong gamitin ang susunod na pag-aayos upang malutas ang isyu.
Basahin : Paano ilipat ang isang window, kapag ang Title Bar nito ay lumabas sa screen .
3] Baguhin ang iyong mga setting ng display
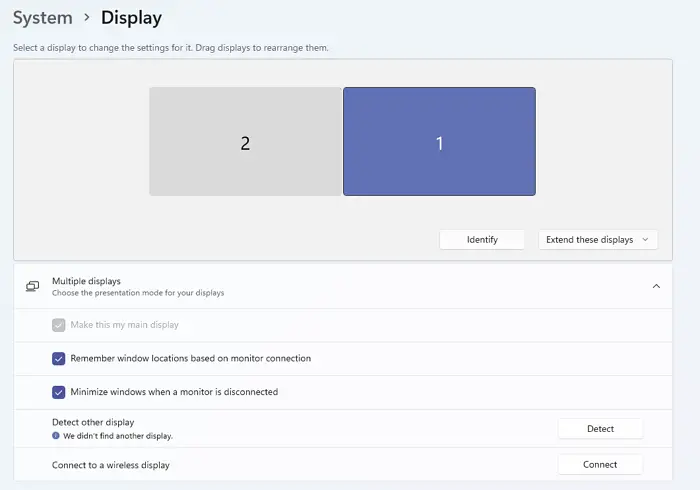
Ang susunod na magagawa mo ay i-configure ang ilang partikular na setting ng display para ayusin ang isyu. Narito ang mga hakbang para gawin iyon:
- Una, ilunsad ang Settings app gamit ang Windows + I hotkey at lumipat sa System > Display seksyon.
- Ngayon, palawakin ang Maramihang pagpapakita opsyon at alisin sa pagkakapili ang checkbox na tinatawag Tandaan ang mga lokasyon ng window batay sa koneksyon sa monitor .
- Pagkatapos nito, i-reboot ang iyong computer at suriin kung nalutas ang problema o hindi.
Kung sakaling nahaharap ka pa rin sa parehong problema, gamitin ang susunod na pag-aayos.
Kaugnay: Ang application ay nananatiling minimize sa Taskbar
hyper-v libreng
4] Gamitin ang opsyon na Ipakita ang mga bukas na bintana
Maaari mo ring gamitin ang opsyon na Ipakita ang mga bukas na bintana at tingnan kung gumagana ito para sa iyo. Para doon, mag-right-click sa iyong taskbar at pindutin ang opsyon na Ipakita ang desktop. Pagkatapos nito, muling i-right-click sa taskbar at piliin ang Ipakita ang mga bukas na bintana opsyon. Maaari mong ulitin ito nang maraming beses at tingnan kung nakakatulong ito. Kung hindi, mayroon kaming ilan pang solusyon na magagamit mo; kaya magpatuloy.
5] Mag-troubleshoot sa malinis na estado ng boot
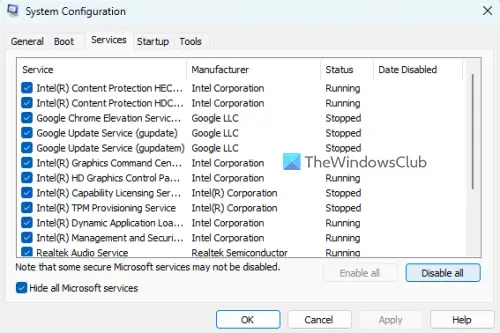
Kung mayroong ilang third-party na application na sumasalungat sa program na sinusubukan mong buksan, maaari mong harapin ang isyung ito. Kaya, maaari mong subukan nagsasagawa ng malinis na boot at tingnan kung nalutas ang problema. Sa isang malinis na estado ng boot, ang computer ay nagsisimula sa isang mahalagang hanay lamang ng mga programa at driver. Kaya, aalisin nito ang salungatan sa software na maaaring magdulot ng problemang ito. Narito ang mga hakbang upang magsagawa ng malinis na boot:
- Una, buksan ang Run command box gamit ang Windows + R hotkey, at ilunsad ang System Configuration window sa pamamagitan ng pagpasok msconfig sa Open field.
- Susunod, mag-navigate sa Mga serbisyo tab, lagyan ng tsek ang Itago ang lahat ng serbisyo ng Microsoft checkbox, pindutin ang Huwag paganahin ang lahat button, at i-click ang Ilapat upang i-save ang mga pagbabago.
- Pagkatapos nito, pumunta sa tab na Startup, pindutin ang pindutan ng Open Task Manager, at huwag paganahin ang lahat ng mga startup program sa window ng Task Manager.
- Ngayon, i-restart ang iyong computer at tingnan kung nalutas na ang problema.
Kung nalutas ang problema, maaari mong paganahin ang mga programa at serbisyo ng third-party nang paisa-isa at suriin kung alin ang sanhi ng isyu. Kapag nalaman mo iyon, maaari mong pansamantalang i-disable ang program o i-uninstall ang program mula sa iyong PC.
Basahin: Hindi nakikita ang Taskbar sa Remote Desktop sa Windows .
6] I-uninstall, pagkatapos ay muling i-install ang program
Kung sakaling wala sa mga nakalistang solusyon sa itaas ang gumana, maaari mong alisin ang problemang program mula sa iyong computer at pagkatapos ay muling i-install ito. Maaaring ito ang kaso na ang program ay hindi na-install nang buo o tama, o ang pag-install ng program ay nasira. Samakatuwid, ang pag-uninstall ng program at pagkatapos ay muling pag-install ng malinis na kopya nito ay dapat makatulong sa iyong ayusin ang problema.
Upang i-uninstall ang program na lumalabas sa taskbar ngunit hindi lumalabas sa screen, buksan ang Mga Setting gamit ang Win+I . Pagkatapos nito, lumipat sa tab na Apps at mag-click sa opsyong Naka-install na apps. Ngayon, hanapin ang program na pinag-uusapan at i-tap ang tatlong tuldok na pindutan ng menu. Pagkatapos nito, piliin ang opsyon na I-uninstall at gawin ang mga na-prompt na aksyon nang naaayon. Kapag naalis ang program, i-reboot ang iyong PC at i-download ang app mula sa opisyal na website nito. Panghuli, patakbuhin ang installer at kumpletuhin ang pag-install ng program. Dapat mo na ngayong patakbuhin ang programa nang wala ang isyung ito.
Tingnan: Walang mga startup item na ipapakita sa Task Manager .
Paano ko ibabalik ang isang nakatagong window sa aking screen?
Upang maibalik ang isang nakatagong window sa iyong screen, i-right click sa iyong taskbar at piliin ang mga opsyon tulad ng mga Cascade windows o Show windows na nakasalansan. Maaari mo ring pindutin ang Alt+Tab hotkey at panatilihin itong pindutin hanggang sa makita mo ang nakatagong window.
lumikha ng hotkey windows 10
Basahin : Sinasabi ng Steam na tumatakbo ang Laro ngunit hindi ito lumalabas
Bakit blangko ang screen na ipinapakita ng aking system?
Ang mga isyu sa blangkong screen o itim na screen sa Windows PC ay kadalasang sanhi dahil sa mga sira o hindi napapanahong mga driver ng display. Samakatuwid, dapat mong tiyakin na ginagamit mo ang pinakabagong bersyon ng iyong mga driver ng graphics. Bukod doon, maaari rin itong sanhi dahil sa mga isyu sa koneksyon sa iyong monitor o screen, o kung may isyu sa kamakailang mga update sa system.
Ngayon basahin: Ang File Explorer ay hindi nagpapakita ng mga file kahit na mayroon sila .














