Paminsan-minsan, maaaring kailanganin mong tanggalin ang isang Print job mula sa pila sa anumang dahilan. May mga pagkakataon na maaaring magbigay ng error ang printer kapag sinubukan mong tanggalin. Ngayon kung Ang mga trabaho sa pag-print ay nagsasabing tinatanggal ngunit hindi ito tinatanggal pagkatapos ay narito kung paano mo malalampasan ang isyu.

Kapag ipinadala mo ang iyong dokumento sa printer para i-print, lilipat ito sa print queue. Sa print queue, naghihintay na mai-print ang trabaho. Ang mga trabaho ay ipi-print batay sa pagdating nila sa pila. Maaari mong makita ang print queue mula sa iyong computer, dito maaari mong tanggalin ang dokumento.
Ang mga trabaho sa pag-print ay nagsasabi ng pagtanggal ngunit hindi pagtanggal
Kung mayroon kang mga problema kung saan sinasabi ng isang print job na nagtatanggal ngunit hindi nagtatanggal, ipapakita sa iyo ng artikulong ito kung paano ayusin iyon.
kung paano upang suriin kung ang mga bintana 10 ay ginawang aktibo
- Tanggalin ang trabaho mula sa iyong computer
- I-restart ang serbisyo ng spooler
- I-restart ang printer at ang computer
- I-update ang driver ng printer
1] Tanggalin ang trabaho mula sa iyong computer
Ang hakbang na ito ay nangangailangan na pumunta ka sa print queue sa iyong computer at tanggalin ang trabaho doon. Binibigyang-daan ka ng ilang printer na magtanggal ng mga trabaho gamit ang isang button sa printer. Gayunpaman, kung hindi ito gumagana, tanggalin ang trabaho mula sa pila sa pag-print sa iyong computer.
Para tanggalin ang print job mula sa print queue sa iyong computer, pumunta sa magsimula at mag-type Mga printer at scanner . Ang Bluetooth at device , Mga Printer, at Scanner bubukas ang window, mag-click sa pangalan ng printer. Magbubukas ang window ng printer, mag-click sa Buksan ang print queue . Magbubukas ang print queue kung saan makikita mo ang mga dokumento sa queue ng printer. Mag-right-click sa file na gusto mong tanggalin at pindutin Tanggalin .
2] I-restart ang serbisyo ng spooler
Ang serbisyo ng spooler ay kung saan iniimbak ang mga trabaho sa pag-print at ipinadala sa printer. Maaaring magkaroon ng mga problema sa print spooler at maaaring kailanganin ng spooler na i-restart.
I-restart ang Print spooler gamit ang Computer management
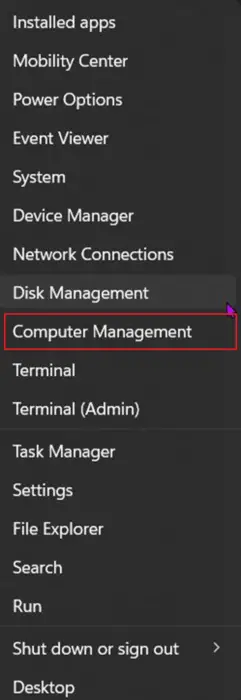
Upang i-restart ang serbisyo ng spooler, i-right click sa Button ng pagsisimula ng Windows upang ilabas ang menu. Pagkatapos ay mag-click ka sa Pamamahala ng kompyuter .
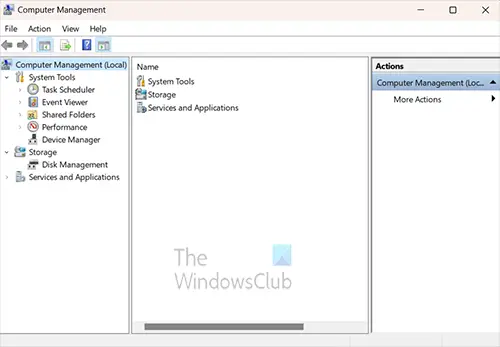
0x80070079
Magbubukas ang window ng pamamahala ng computer. Hanapin ang heading Pamamahala ng disk, at i-click ang arrow sa tabi ng Mga Serbisyo at Aplikasyon .
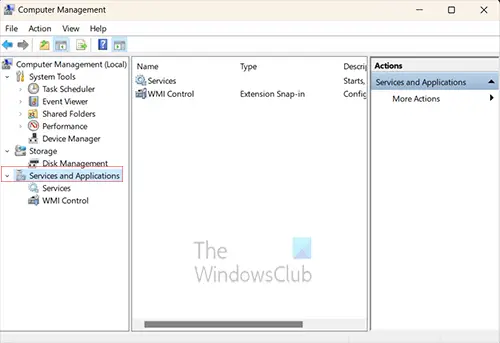
Kapag nag-click ka sa arrow, makikita mo ang dalawang karagdagang item na lilitaw sa ilalim Mga serbisyo at aplikasyon , ang dalawang item na ito ay Mga serbisyo at Kontrol ng WMI . Mag-click ka sa Mga Serbisyo.
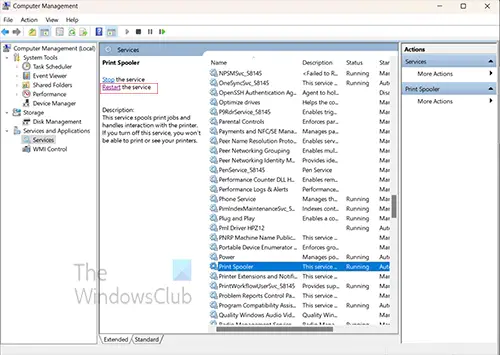
Kapag nag-click ka sa Mga Serbisyo, ang gitnang column ng Computer management window ay mapupunan. Mag-scroll pababa hanggang sa makakita ka ng serbisyong pinangalanan Print spooler .
Kakailanganin mong ihinto ang print spooler at may ilang paraan para gawin ito. Maaari kang mag-right-click sa Print spooler at mula sa menu i-click Tumigil ka . Makakakita ka ng isang window ng pag-unlad na pop up at ang bar ay tumatakbo nang ilang segundo, kapag ito ay huminto ang Print spooler ay itinigil.
Kakailanganin mo na ngayong i-restart ang Print spooler. Upang simulan ang print spooler, i-right click sa Print spooler, at mula sa menu i-click ang Start. May lalabas na window ng pag-unlad, at kapag nawala ito, magsisimula ang Print spooler.
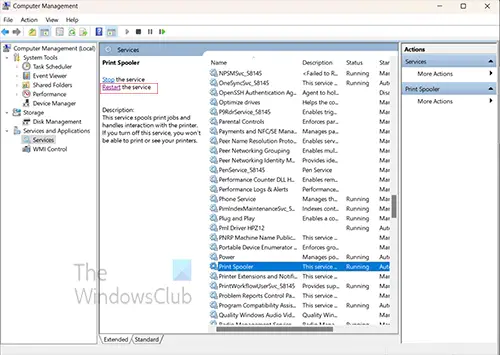
Dahil ire-restart mo ang Print spooler, maaari mong i-click lang ang salita I-restart . Ang window ng pag-usad ay lilitaw at Itigil pagkatapos at I-restart ang Print spooler.
I-restart ang Print spooler gamit ang Command prompt
Maaari mong i-restart ang Print spooler sa pamamagitan ng paggamit ng command prompt. I-click ang search o i-click ang Windows button at i-type CMD .
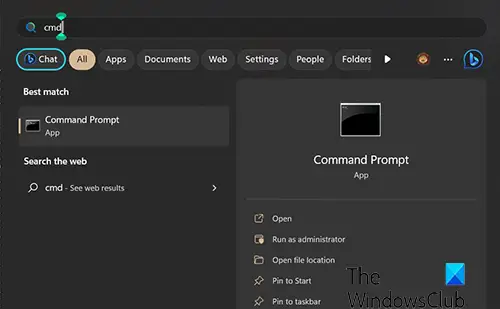
Makikita mo ang icon ng Command prompt, i-click ito upang buksan ang command prompt. Sa command prompt i-type ang window huwag tumigil sa spooler upang ihinto ang serbisyo. Maghintay para sa isang prompt ng tagumpay, at pagkatapos ay i-type net start spooler ” Kapag nag-restart ang serbisyo, dapat nitong i-flush ang print queue ng anumang mga natigil na trabaho.
kung paano malaman kung ano ang alam google tungkol sa iyo
3] I-restart ang printer at ang computer
Kapag ang lahat ay nabigo, ang isang maliit na pag-restart ay minsan ay nakakatulong, ang pag-restart ay maaaring i-clear ang anumang bagay na na-stuck sa memorya. Sa kasong ito, ire-restart mo ang printer at ang computer. Ang pag-restart ng printer ay mawawalan ng laman ang memorya at makakatulong iyon sa pag-alis ng anumang mga trabaho mula sa memorya. Ang pag-restart ng computer ay dapat makatulong sa pag-alis ng mga trabaho na nasa pila ng pag-print. Maaaring may cache ang iyong printer at maaaring naroon ang mga trabahong hindi tinatanggal, makakatulong ang pag-restart upang i-clear ang mga iyon.
Basahin : Ang printer ay patuloy na naka-pause habang nagpi-print
4] I-update ang driver ng printer
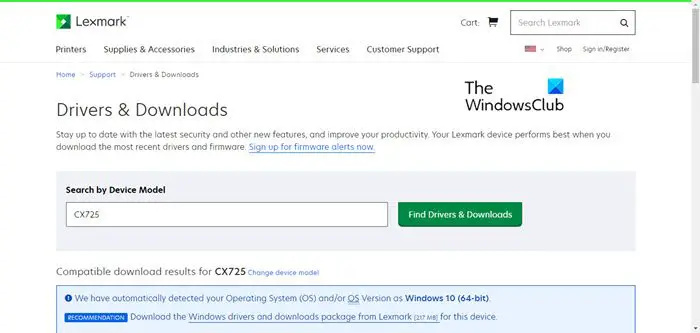
ang app na ito ay hindi maaaring buksan
Ina-update ang iyong printer driver ay makakatulong upang maiwasan ang problema sa printer, hindi pagtanggal ng mga trabaho. Dapat mong suriin ang website ng tagagawa ng printer upang makita kung may mga update para sa iyong printer. Depende sa iyong printer, maaaring may naka-install na Printer management software kapag na-install mo ang driver ng printer. Maaari mong tingnan kung pinapayagan ka ng software na ito sa pamamahala ng printer na maghanap ng mga update.
Basahin: Ang Scanner at Printer ay hindi gagana nang sabay
Paano ko aalisin ang isang print job na natigil sa pagtanggal?
Mayroong ilang mga paraan na maaari mong subukan i-clear ang isang trabaho na natigil sa pagtanggal .
- I-restart ang Print spooler sa pamamagitan ng paghahanap serbisyo.msc . Kapag bumukas ang window ng Mga Serbisyo, mag-scroll pababa at hanapin ang Print Spooler. Mag-click sa Print spooler pagkatapos ay mag-click sa salitang I-restart malapit sa tuktok ng window. Kapag nag-restart ang Print spooler, suriin upang makita kung ang dokumento ay natigil pa rin sa print queue.
- Ang isa pang paraan para alisin ang trabahong natigil sa pagtanggal ay ang pag-restart ng computer at ng printer. Ang pag-restart ng dalawa ay malilinis ang trabaho mula sa cache ng computer at ng printer.
Basahin : Sinabi ng Printer na Out of Paper, ngunit may Paper
Paano ko kakanselahin ang mga pag-print sa pila?
Maaaring mayroon kang mga trabaho sa pila sa pag-print na hindi mo sinasadyang ipinadala o hindi mo na nais na mai-print ang mga ito. Maaari mong kanselahin ang trabaho mula sa print queue sa pamamagitan ng pag-click sa icon ng printer sa System tray sa kanang ibabang bahagi ng taskbar. Kapag bumukas ang pila ng printer, i-right click sa print job na gusto mong tanggalin at i-click Kanselahin .















