Inililista ng artikulong ito ang ilang solusyon na makakatulong sa iyong ayusin ang problemang nangyayari dahil sa ang kaliwang Alt at Windows key ay pinagpalit sa Windows 11/10 . Nangangahulugan ito na inilulunsad ng Windows ang Start menu kapag pinindot ng mga user ang Alt key sa halip na ang Windows key. Karaniwang nangyayari ang mga ganitong uri ng isyu sa mga multimedia keyboard o keyboard na may kasamang ilang karagdagang functionality. Sa ilang mga kaso, ang driver ng keyboard ang may pananagutan sa problemang ito.
Ang kaliwang Alt key at Windows key ay pinagpalit
Kung ang Ang kaliwang Alt key at Windows key ay pinagpalit sa iyong Windows 11/10 system , gamitin ang mga solusyong ibinigay sa ibaba upang ayusin ang problemang ito. Bago ka magpatuloy, i-restart ang iyong computer at tingnan kung nakakatulong ito.
- May Windows at Mac mode switch ba ang iyong keyboard?
- Gumamit ng ilang kumbinasyon ng mga susi
- Gumagamit ka ba ng 60% na keyboard?
- I-install muli ang iyong keyboard driver
- Alisin at idagdag muli ang iyong keyboard (solusyon para sa Bluetooth na keyboard)
- I-reset ang iyong keyboard
- I-map ang iyong keyboard
Tingnan natin ang lahat ng mga pag-aayos na ito nang detalyado.
1] May switch ba sa Windows at Mac mode ang iyong keyboard?
Ang mga keyboard ng Windows at Mac ay halos pareho maliban sa ilang mga modifier key. Samakatuwid, ang ilang mga keyboard ay may kasamang switch kung saan maaari mong baguhin ang keyboard mode sa Windows at Mac nang naaayon. Kung gumagamit ka ng ganoong keyboard, tingnan kung nakatakda ang switch sa Mac mode o Windows mode.
2] Gumamit ng ilang kumbinasyon ng mga susi
Mayroong ilang mga pangunahing kumbinasyon na nakatulong sa mga user na ayusin ang problemang ito. Dapat mo ring subukan ito. Subukan ang mga sumusunod na kumbinasyon ng key at tingnan kung alin ang makakatulong sa iyo:
- Fn + A
- Fn + S
- Fn + Spacebar
- Fn + P
- Fn+ Ctrl + L
- Fn + Esc
Pindutin ang mga nabanggit na key nang hanggang 3 segundo at tingnan kung ano ang mangyayari.
3] Gumagamit ka ba ng 60% na keyboard?
Ang 60% na keyboard ay isa na walang numeric keypad, mga arrow key, navigation cluster key, at Function key. Sa madaling salita, ang isang 60% na keyboard ay mayroon lamang 60% na mga key. Kung gumagamit ka ng ganoong keyboard, pindutin nang matagal ang Fn + W key nang hanggang 5 segundo at tingnan kung nakakatulong ito.
4] I-reinstall ang iyong keyboard driver
Kung magpapatuloy pa rin ang problema, ang dahilan ay maaaring ang isyu sa software. Iminumungkahi naming i-install mong muli ang iyong keyboard driver at tingnan kung nakakatulong ito.

windows 10-reset network
- Buksan ang Device Manager .
- Palawakin ang Mga keyboard sangay.
- Mag-right-click sa iyong keyboard driver at piliin I-uninstall ang device . Sundin ang mga tagubilin sa screen para i-uninstall ang iyong keyboard driver.
- I-restart ang iyong computer.
Sa pag-restart, awtomatikong mai-install ng Windows ang nawawalang driver. Suriin kung nagpapatuloy ang problema.
Kung hindi ito makakatulong, maaari mo ring subukang mag-install ng iba pang sinusuportahang mga driver ng keyboard. Magagawa ito sa pamamagitan ng Device Manager. Pumunta sa mga sumusunod na tagubilin:
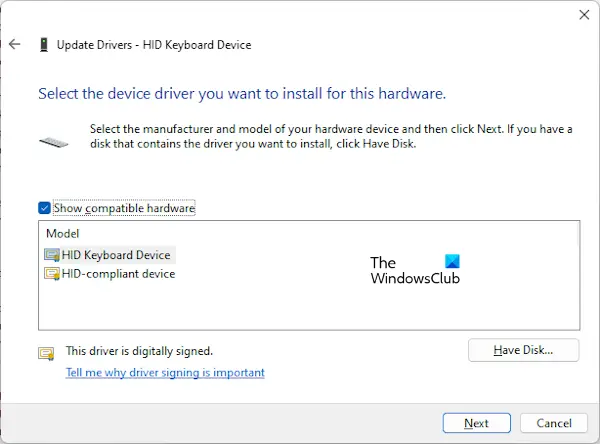
- Buksan ang Device Manager.
- Palawakin ang sangay ng Mga Keyboard at i-right click sa iyong keyboard driver.
- Pumili I-update ang driver .
- Ngayon, piliin I-browse ang aking computer para sa mga driver .
- Ngayon, piliin Hayaan akong pumili mula sa isang listahan ng mga available na driver sa aking computer .
- Siguraduhin na ang Ipakita ang checkbox ng mga katugmang driver ay pinili. I-install ang lahat ng magagamit na mga driver nang paisa-isa.
Nakatulong ba ito?
5] Alisin at idagdag muli ang iyong keyboard (solusyon para sa Bluetooth na keyboard)
Kung mayroon kang Bluetooth na keyboard, iminumungkahi naming alisin mo at idagdag itong muli. Maaaring ayusin ng pagkilos na ito ang problemang ito. Upang gawin ito:
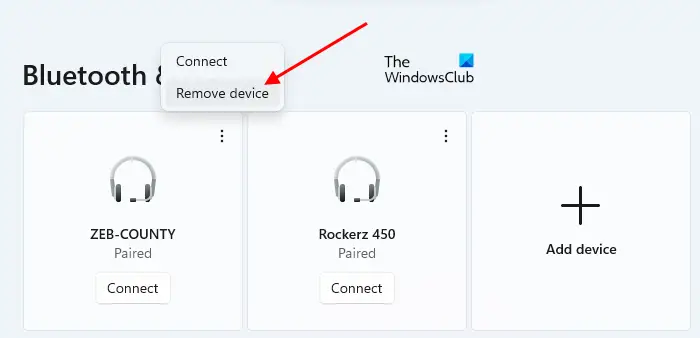
- Una, idiskonekta ang iyong keyboard.
- Ngayon, buksan ang Mga Setting sa iyong Windows 11/10 computer.
- Pumunta sa Bluetooth at mga device pahina. Makikita mo ang lahat ng iyong Bluetooth device doon.
- Piliin ang iyong keyboard at piliin Alisin ang device .
Pagkatapos alisin ang iyong keyboard, i-restart ang iyong computer. Pagkatapos nito, idagdag muli ang iyong Bluetooth keyboard.
6] I-reset ang iyong keyboard
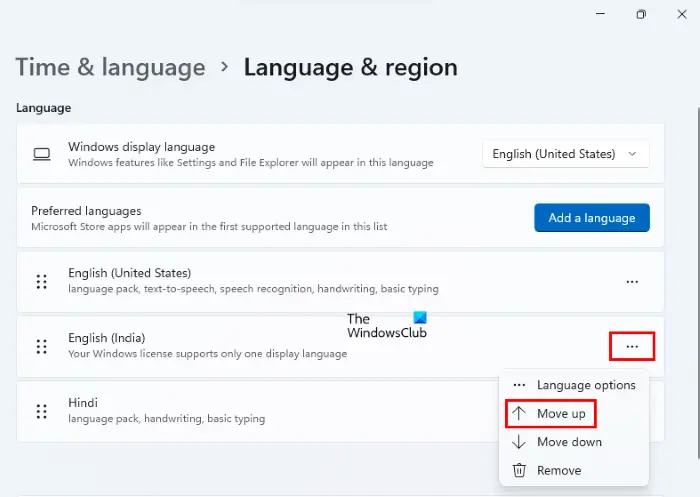
Kaya mo rin i-reset ang iyong keyboard . Ang pag-reset ng keyboard ay nakakatulong na ayusin ang mga problemang nauugnay sa keyboard sa isang Windows computer.
7] I-map ang iyong keyboard
Ang keyboard mapping ay ang proseso ng pagtatalaga ng mga partikular na function sa mga partikular na key. Kung ang mga pag-aayos sa itaas ay hindi nakatulong sa iyo, maaari mong gamitin ang paraang ito. Kailangan mong gumamit ng nakalaang software para sa layuning ito. marami naman libreng Keyboard mapping software magagamit sa internet.
Ayan yun. Sana makatulong ito.
Bakit hindi gumagana ang aking Left Alt key?
Maaaring may maraming dahilan kung bakit ang iyong Ang kaliwang Alt key ay hindi gumagana sa Windows PC. Una sa lahat, ilunsad ang On Screen na keyboard at tingnan kung nagpapatuloy ang isyu. Kung hindi, maaaring nangyayari ang problema dahil sa mga isyu sa hardware. Ang isang posibleng dahilan ay ang akumulasyon ng alikabok. Samakatuwid, linisin ang iyong keyboard . Gayundin, suriin ang layout ng iyong keyboard at ginustong wika.
Ang mga hindi napapanahong driver ay maaari ding maging sanhi ng problemang ito. Kaya, i-uninstall at muling i-install ang iyong keyboard driver.
Paano ko aayusin ang aking mga key sa keyboard na inilipat?
Kung ang iyong ang mga key ng keyboard ay inililipat o pinapalitan , maaaring sira ang aming keyboard driver. I-update o muling i-install ang iyong keyboard driver. Simulan ang iyong computer sa isang malinis na estado ng Boot at tingnan kung magpapatuloy ang problema. Ipapaalam sa iyo ng hakbang na ito kung ang isyu ay nangyayari dahil sa software ng third-party o hindi. Gayundin, baguhin ang layout ng iyong keyboard. Kung walang makakatulong, i-reset ang iyong keyboard sa default.
hindi gumagana ang port ng HDMI
Basahin ang susunod : Hindi gumagana ang Numero o Numeric Lock sa Windows .









![Valorant VAN Error Code 0 [Naayos]](https://prankmike.com/img/valorant/16/van-0-error-code-on-valorant-fixed-1.png)




