Habang pinapatakbo ang installer ng Intel Graphics Driver, iniulat ng ilang user na nakakaranas ng sumusunod na error: Ang iyong system ay may driver na naka-lock sa mga detalye ng tagagawa, Exit Code 1 . Bilang resulta, nabigo silang mai-install ang driver ng Intel Graphics. Nangyayari ang isyu dahil ang iyong kasalukuyang driver ng graphics ay naka-lock sa preset na detalye ng manufacturer dahil sa mga kadahilanang pangseguridad. Ibabahagi ng post na ito kung paano i-override ang lock na ito, at i-install ang driver.

Ano ang dahilan kung bakit ang iyong system ay may driver na naka-lock sa mga detalye ng tagagawa?
Ang simpleng dahilan sa likod ng error na ito ay ang iyong PC ay may driver na naka-lock sa detalye ng tagagawa ng iyong OEM. Maliban na lang kung mag-push ang OEM ng update, hindi ito ia-update. Ginagawa ito ng ilang OEM para matiyak na matatag at ganap na kontrolado ang system. Gayunpaman, maaaring hindi ito gumana nang mahabang panahon sa mga bagong feature na inilalabas.
Ang iyong system ay may driver na naka-lock sa mga detalye ng manufacturer
Susuriin ng mga iminungkahing pamamaraan kung tugma ang pinakabagong driver, pagkatapos ay pilitin na i-uninstall at i-install ang driver. Makakatulong ito sa iyong ayusin Ang iyong system ay may driver na naka-lock sa mga detalye ng tagagawa, Exit Code 1 .
- Suriin ang Mga Kinakailangan sa OS
- Pilitin na i-uninstall ang driver
- I-install ang driver sa offline mode
Kakailanganin mo ng administrator account upang maisagawa ang mga mungkahing ito.
bilis ng pag-download ng microsoft store
1] Suriin ang Mga Kinakailangan sa OS
Dahil plano mong i-install ang pinakabagong bersyon, dapat mong tingnan kung tugma ito sa iyong OS. Kung hindi, kailangan mong mag-upgrade sa pinakabagong Windows. Maaari mong bisitahin ang seksyong Windows Update at i-install ito kung available ang update.
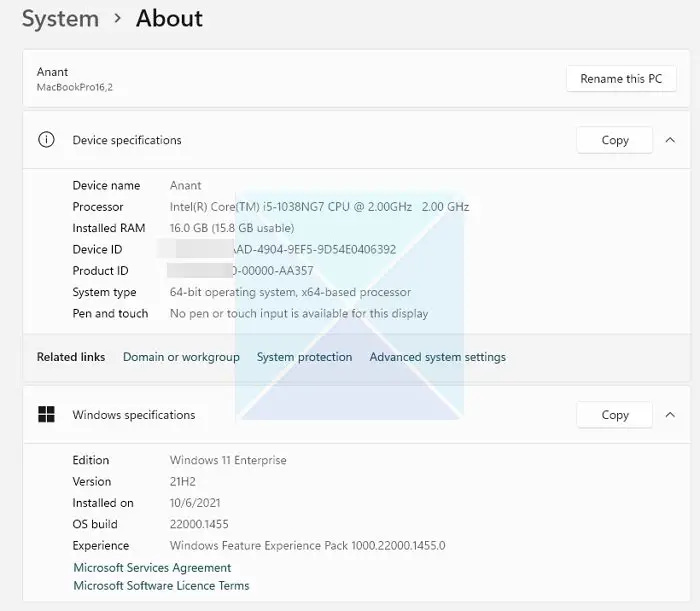
Kung hindi mo makuha ang pinakabagong bersyon ng Windows dahil sa mga limitasyon ng hardware, kailangan mo tingnan kung nag-aalok ang OEM ng driver bersyon na gumagana sa naka-install na OS. Karamihan sa mga manufacturer ay nag-aalok na ngayon ng mga software assistant na maaaring suriin ang bersyon ng iyong Windows at pagkatapos ay awtomatikong i-install ang driver na pinakamahusay na gumagana para sa iyong configuration.
2] Pilitin na i-uninstall ang driver
Kung nakita mo ang bersyon na maaaring gumana sa iyong PC, dapat mong i-uninstall ang naka-lock na bersyon at piliing i-install ito. Ang tanging paraan upang i-uninstall ang driver ay sa pamamagitan ng paggamit ng software assistant na inaalok ng OEM o third-party na software. Halimbawa, DDU o Display Driver Uninstaller para sa Graphics Ang mga driver ay maaaring mag-alis ng mga lumang driver mula sa iyong PC. Maaari mong gamitin ang isang ito kung ang OEM software ay hindi gumagana tulad ng inaasahan.
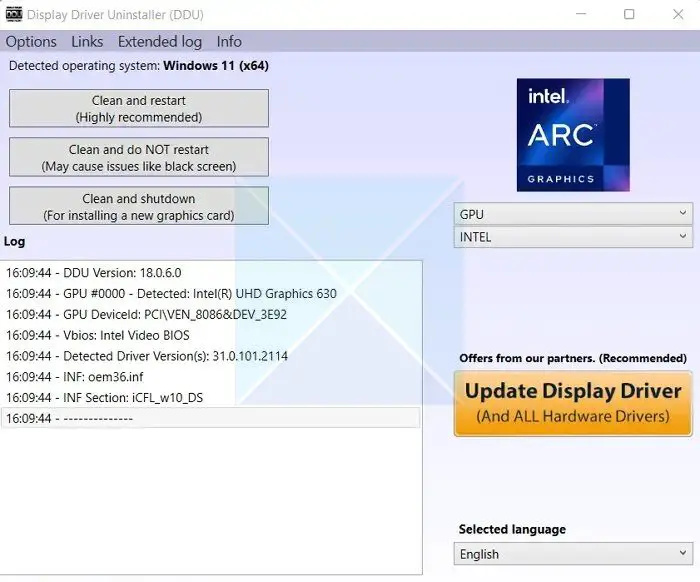
Upang pilitin na i-uninstall ang driver, sundin ang mga hakbang sa ibaba:
AVCHD converter Freeware bintana
- Una, i-download ang Display Driver Uninstaller (DDU) at i-install ito sa iyong PC.
- Pagkatapos ay i-reboot ang iyong PC sa Safe mode para sa maayos na pamamaraan ng paglilinis.
- Kapag nasa safe mode ka na, ilunsad ang Display Driver Uninstaller.
- Susunod, piliin ang uri ng device bilang GPU.
- Kapag tapos na, mag-click sa Clean and Restart, at aalisin nito ang umiiral na driver ng graphics.
- Pagkatapos i-reboot ang iyong PC, i-download ang pinakabagong bersyon o driver naka-install, at pagkatapos ay i-install ito. Tiyaking pumili ng malinis na pag-install.
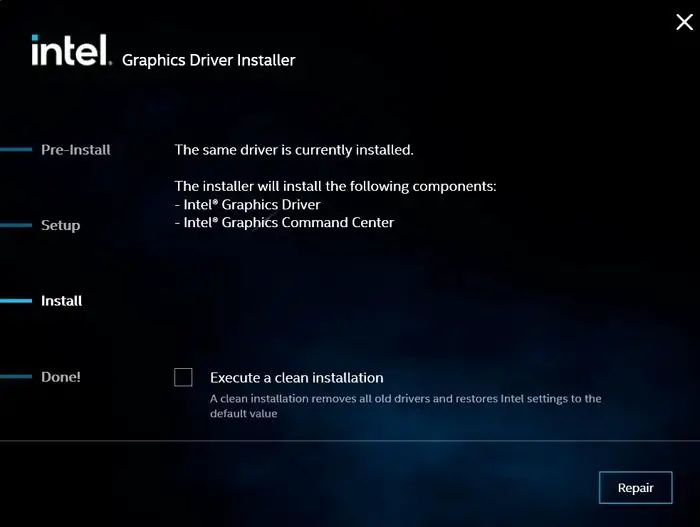
Kapag gumagamit ng DDU, piliin ang tamang processor at mga uri ng device.
3] I-install ang driver sa offline mode
Kung nabigo kang i-install ang driver ng graphics gamit ang pamamaraan sa itaas, ang susunod na hakbang ay ang pag-install ng driver offline. Ang paggawa nito ay maiiwasan ang anumang pagsusuri na ginawa ng installer, na nagreresulta sa pagkabigo sa pag-install.
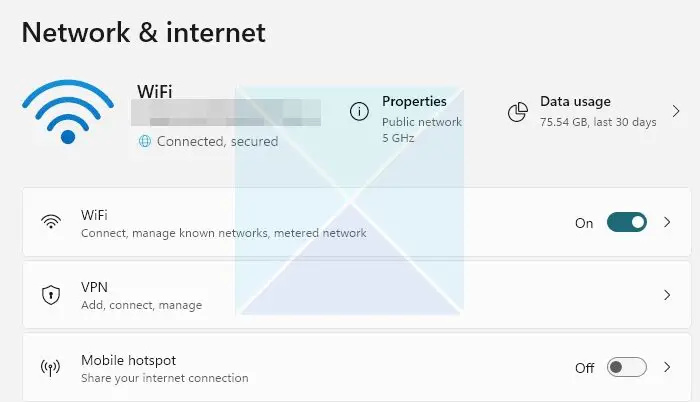
kung paano i-pin ang folder sa taskbar windows 10
- Para dito, kailangan mo munang idiskonekta ang internet. Pumunta sa Mga Setting > Network at internet > Mga advanced na setting ng network.
- Dito, huwag paganahin ang iyong aktibong koneksyon sa Ethernet o Wi-Fi.
- Susunod, kailangan mong i-uninstall ang iyong kasalukuyang driver ng graphics gamit ang DDU
- Pagkatapos nito, i-download ang pinakabagong bersyon ng driver mula sa vendor ng hardware.
- Kapag naabot mo ang pahina ng pag-install, i-click ang pindutang I-customize.
- Dito, siguraduhin hindi upang paganahin ang Ipatupad ang isang malinis na pagsusuri sa pag-install .
- Pagkatapos ay kumpletuhin ang pag-install kasunod ng mga hakbang sa screen.
Kapag tapos na, siguraduhin na huwag paganahin ang awtomatikong pag-update ng driver ng Windows.
Kaya iyon ay tungkol sa iyong system na may naka-lock na driver sa mga pagtutukoy ng tagagawa. Karaniwan, ang problema ay dapat malutas gamit ang DDU at pag-install ng pinakabago at katugmang bersyon ng driver. Kung walang gumagana, makipag-ugnayan sa team ng suporta upang malutas ito.
Ano ang mangyayari kung ang isang driver ay hindi naka-install sa iyong computer?
Kung walang mahanap ang Windows ng driver mula sa OEM, awtomatiko itong mag-i-install ng generic na driver. Lahat ay gagana gaya ng inaasahan. Gayunpaman, ang pag-andar ay magiging limitado. Sa kaso ng GPU, hindi magiging available ang custom na resolution at driver na partikular sa app/game, at makukuha mo ang performance. Pinakamainam na gumamit lamang ng isang generic na driver upang i-troubleshoot ang mga isyu.












![Error code 5 sa Black Desert Online (BDO) [Naayos]](https://prankmike.com/img/games/DA/black-desert-online-bdo-error-code-5-fixed-1.jpg)


