Kung nakikita mo Ang isang seksyon ng pag-install ng serbisyo sa INF na ito ay hindi wasto error habang nag-i-install o nag-a-update ng driver ng device sa Windows 11/10, kung gayon ang post na ito ay siguradong makakatulong sa iyo.

remove administrator account windows 10
Ano ang sanhi Ang isang seksyon ng pag-install ng serbisyo sa INF na ito ay hindi wastong error?
Ang error na ito ay nangyayari kung susubukan mo manu-manong mag-install ng Driver gamit ang isang .INF File sa Windows gamit ang opsyong 'I-install' sa menu ng konteksto ng right-click. Ang error na ito ay maaaring sanhi dahil sa sira na .inf driver file o isang mismatch sa pagitan ng device at ng driver. Ang error na ito ay iniulat na nangyari sa MTP device driver, Wi-Fi driver, o anumang iba pang driver para sa bagay na iyon.
Ayusin Ang isang seksyon ng pag-install ng serbisyo sa INF na ito ay hindi wastong error
Upang ayusin ang error na ito, muling i-download ang .inf driver file sa ibang lokasyon at subukang i-install ito upang makita kung gumagana ito. Narito ang ilang mungkahi upang matulungan kang lutasin ang error na ito.
- I-install muli ang driver ng device.
- Manu-manong i-update ang driver.
- Manu-manong i-install ang nawawalang mga file ng driver.
- Gumamit ng third-party na driver updater para awtomatikong i-update ang iyong driver.
Bago subukan ang mga pag-aayos sa ibaba, magpatakbo ng SFC scan upang ayusin ang mga potensyal na sira o nawawalang mga file ng system at tingnan kung ang error ay naayos o hindi. Kung hindi, maaari kang magpatuloy sa mga pag-aayos sa ibaba.
1] I-install muli ang driver ng device
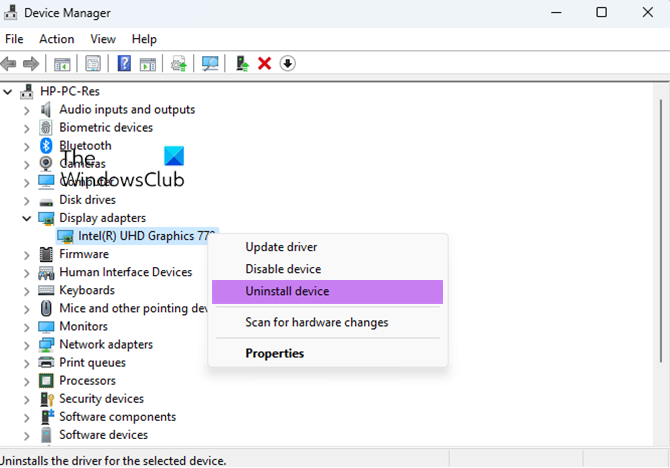
Maaari mong i-uninstall at pagkatapos ay muling i-install ang may problemang driver ng device upang tingnan kung naayos na ang error. Ang pag-aayos na ito ay napatunayang epektibo para sa ilang mga gumagamit. Kaya, maaari mong subukang gawin ang parehong at tingnan kung ang error ay nalutas.
Una, buksan ang Device Manager app mula sa Win+X menu. Pagkatapos nito, hanapin ang may problemang driver at i-right-click dito. Mula sa menu ng konteksto, piliin ang I-uninstall ang device opsyon at pagkatapos ay sundin ang na-prompt na mga tagubilin upang makumpleto ang proseso.
Kapag natapos na ang command sa itaas, maaari mong i-restart ang iyong computer.
Ngayon, ikonekta ang iyong device sa iyong computer at hayaang awtomatikong i-install ng Windows ang nawawalang mga driver ng device. Kung hindi awtomatikong ma-download at mai-install ng Windows ang mga driver, magagawa mo i-download ang mga driver mula sa opisyal na website ng tagagawa ng device at pagkatapos ay i-install ang mga ito sa iyong system.
Basahin: Nakakita ang driver ng internal na error sa driver sa DeviceVBoxNetLwf .
2] Manu-manong i-update ang driver
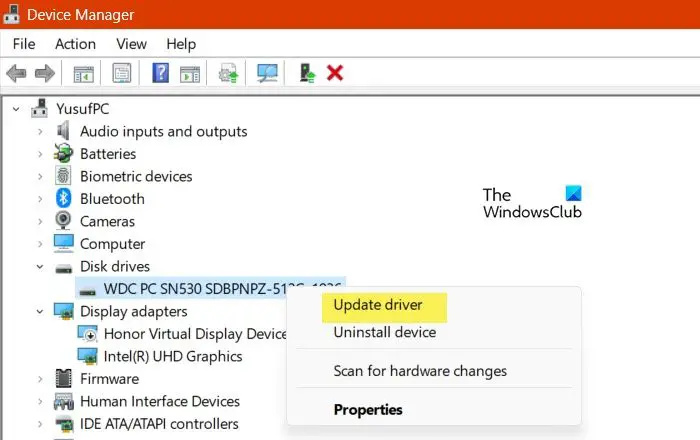
Maaari mo ring subukang manu-manong i-update ang may problemang driver sa pamamagitan ng Device Manager at tingnan kung naayos ang error. Narito ang mga hakbang para gawin iyon:
- Una, pindutin ang Win+X upang buksan ang shortcut menu at pagkatapos ay piliin Tagapamahala ng aparato .
- Sa Device Manager, hanapin ang driver kung saan ka nahaharap sa error na ito at i-right click dito.
- Ngayon, mula sa lumabas na menu ng konteksto, piliin ang I-update ang driver opsyon.
- Susunod, mag-click sa I-browse ang aking computer para sa mga driver at pagkatapos ay ibigay ang lokasyon ng driver. O, maaari mong piliin ang Hayaan akong pumili mula sa isang listahan ng mga available na driver sa aking computer opsyon at pagkatapos ay mag-click sa Susunod.
- Pagkatapos nito, sundin ang mga na-prompt na tagubilin tulad ng pagpili sa device, uri ng hardware, atbp., at kumpletuhin ang pag-install ng driver.
- Kapag matagumpay na na-install ang driver, maaari mong ikonekta muli ang device at suriin kung naayos na ang error.
Tingnan: Ang isang driver (serbisyo) para sa device na ito ay hindi pinagana (Code 32) .
computer na masyadong mababa ang dami windows 10
3] Manu-manong i-install ang nawawalang mga file ng driver
Ang error na ito ay maaaring resulta ng nawawalang mga file ng driver. Kaya, kung naaangkop ang senaryo, maaari mong manu-manong i-install ang nawawalang mga file ng driver at pagkatapos ay suriin kung naayos na ang error.
Kung nahaharap ka sa error na ito sa mga USB driver, maaaring ang kaso na ang mdmcpq.inf o usbser.sys file ay sira o nawawala. Kaya, sa kasong iyon, maaari mong i-install ang mga ito gamit ang mga hakbang sa ibaba:
Una sa lahat, kailangan mo ng isa pang computer na walang error na ito. Kaya, pumunta sa isa pang computer at lumipat sa sumusunod na lokasyon:
C:\Windows\INF
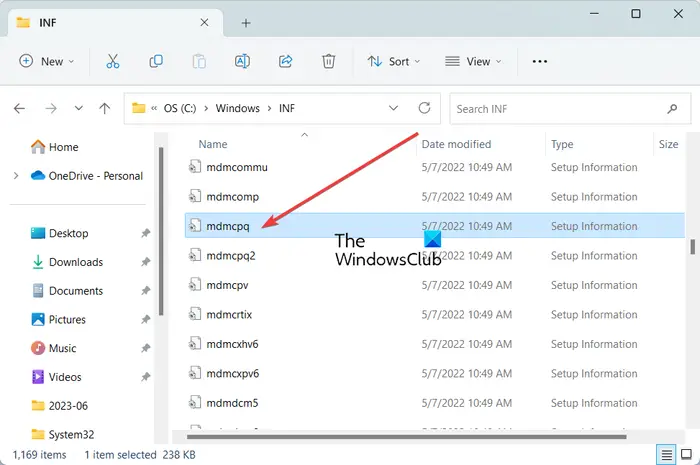
Ngayon, hanapin ang mdmcpq.inf file at kopyahin at i-paste ito sa isang panlabas na drive. Pagkatapos nito, lumipat sa ibabang lokasyon:
C:\Windows\System32\drivers
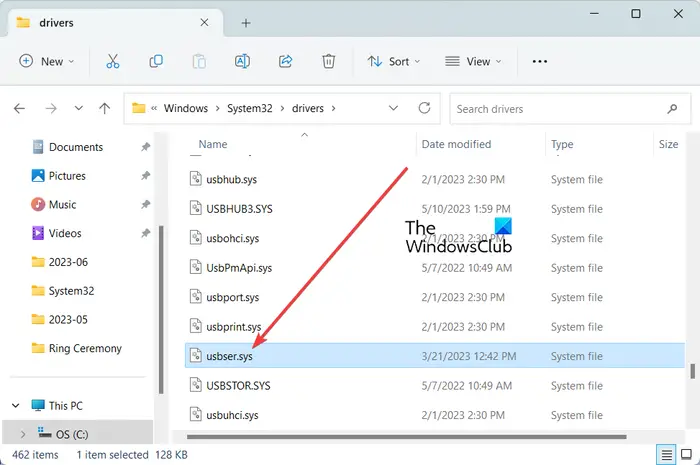
Mula sa lokasyon sa itaas, kopyahin ang usbser.sys file sa parehong panlabas na drive na ginamit mo dati.
Susunod, ikonekta ang panlabas na drive sa may problemang computer at kopyahin ang parehong mga file sa kani-kanilang mga lokasyon. Kopyahin at i-paste ang mdmcpq.inf sa C:\Windows\INF at ang usbser.sys file sa C:\Windows\System32\drivers.
Maaari mo na ngayong muling ikonekta ang iyong device at tingnan kung naresolba ang error.
Ang isa pang paraan upang mag-install ng nawawalang file ng driver upang ayusin ang error na ito ay ang mga sumusunod:
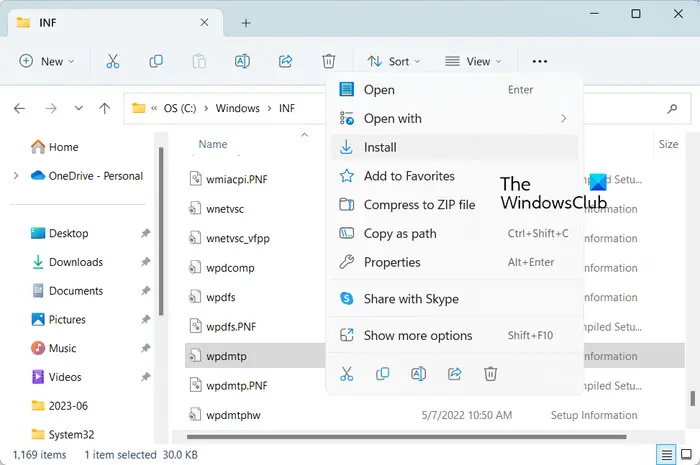
Una, idiskonekta ang iyong USB device at lumipat sa C:\Windows\INF lokasyon sa iyong File Explorer. Ngayon, i-right-click sa wpdmtp.inf file at piliin ang I-install opsyon mula sa lumabas na menu ng konteksto. Susunod, hintayin na matapos ang proseso. Kapag tapos na, muling ikonekta ang iyong device at tingnan kung ang Ang isang seksyon ng pag-install ng serbisyo sa INF na ito ay hindi wasto naayos o hindi ang error.
Basahin : Ang INF file na iyong pinili ay hindi sumusuporta sa paraan ng pag-install
4] Gumamit ng third-party na driver updater para awtomatikong i-update ang iyong driver
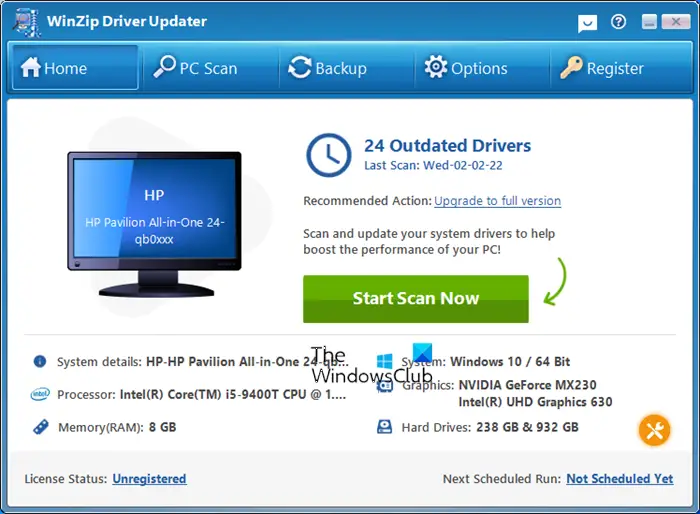
Ang susunod na paraan upang ayusin ang error na ito ay awtomatikong i-update ang mga driver ng device gamit ang third-party software ng driver updater . Maraming ganoong software na awtomatikong nakakakita ng mga hindi napapanahong driver sa iyong system at ina-update ang mga ito. Maaari mong subukan WinZip Driver Updater kung gusto mo ng libre.
Mga kapaki-pakinabang na pagbabasa:
- Intel Driver Update Utility ay maaaring makatulong sa iyo na mag-install o mag-update ng mga driver para sa Intel
- I-update ang AMD Drivers sa Autodetect ng AMD Driver
- I-download ang Dell Drivers gamit ang Utility ng Dell Update .
Sana makatulong ito.
Ngayon basahin: Error 38, hindi mai-load ng Windows ang Device Driver para sa hardware na ito .
paano kumikita ang mga open source na kumpanya















