Kung ang iyong Ang cursor ay patuloy na gumagalaw sa kaliwa kapag nagta-type , ang mga solusyong ibinigay sa artikulong ito ay makakatulong sa iyo. Ayon sa mga ulat, maaaring mangyari ang isyung ito sa parehong cursor ng mouse at sa kumikislap na text cursor sa mga Windows computer.

Maaaring maraming dahilan ang isyung ito. Halimbawa, kung ikaw ay gumagamit ng laptop at nahaharap ka sa isyung ito, posibleng hindi sinasadyang nahawakan ng iyong palad ang touchpad dahil sa kung saan ang cursor ay gumagalaw sa kaliwa. Bukod doon, ito ay maaari ding isang partikular na isyu na nauugnay sa software. Ipinaliwanag namin ang ilang solusyon na makakatulong sa iyo.
Ang cursor ay patuloy na gumagalaw sa kaliwa kapag nagta-type [Ayusin]
Gamitin ang mga solusyon sa ibaba kung ikaw Ang cursor ay patuloy na gumagalaw sa kaliwa kapag nagta-type . Bago magpatuloy, iminumungkahi namin sa iyo linisin ang iyong mouse . Kung ang dumi ay naipon sa optical sensor ng mouse, maaari itong magdulot ng hindi makontrol na paggalaw ng cursor ng mouse.
alisin ang mga folder mula sa pc windows 10 na ito
- Ikonekta ang isa pang mouse o keyboard
- Suriin ang keyboard na Home button
- Magpatakbo ng mga naaangkop na troubleshooter
- I-uninstall at muling i-install ang mga kinakailangang driver
- Mag-install ng isa pang available na bersyon ng iyong keyboard o mouse driver
- Baguhin ang iyong mga katangian ng mouse
- Huwag paganahin ang iyong laptop touchpad
- I-off ang tampok na Auto Save
- Ilunsad ang apektadong Office application sa Safe Mode
- I-scan ang iyong system para sa malware
- Magsagawa ng System Restore
- Magsagawa ng In-place Upgrade
Tingnan natin ang lahat ng mga pag-aayos na ito nang detalyado.
1] Ikonekta ang isa pang mouse o keyboard
Ang problema ay maaari ding nauugnay sa iyong keyboard o mouse. Iminumungkahi naming ikonekta mo ang isa pang keyboard o mouse sa iyong system at tingnan kung ano ang mangyayari. Ipapaalam nito sa iyo kung ito ay isang hardware o isang software na fault.
2] Suriin ang keyboard na Home button
Ginagamit ang keyboard na Home button para dalhin ang cursor sa kaliwang bahagi ng linya. Suriin kung ang Bahay na-stuck o hindi ang button sa iyong keyboard.
2] Magpatakbo ng mga naaangkop na troubleshooter
Ang mga Windows computer ay may mga built-in na troubleshooter na tumutulong sa pag-aayos ng maraming isyu. Dahil ang problemang kinakaharap mo ay nauugnay sa keyboard at mouse, iminumungkahi naming patakbuhin mo ang mga sumusunod na troubleshooter:
- Troubleshooter ng Hardware at Device
- Troubleshooter sa Keyboard
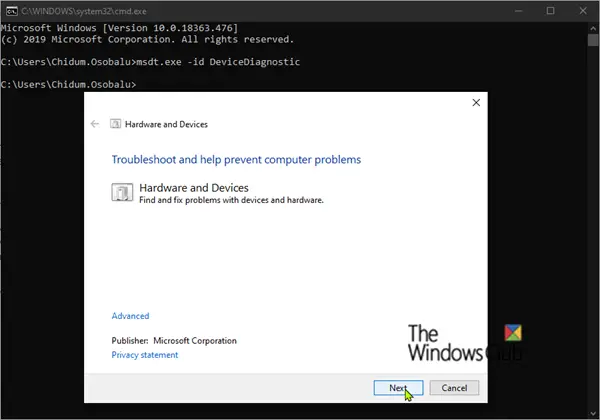
Ang Hindi available ang Troubleshooter ng Hardware at Device sa Mga Setting ng Windows 11/10. Samakatuwid, kailangan mong gamitin ang Command Prompt o ang Run command box para ilunsad ito. Buksan ang alinman sa mga ito at isagawa ang sumusunod na utos:
msdt.exe -id DeviceDiagnostic
3] I-uninstall at muling i-install ang mga kinakailangang driver
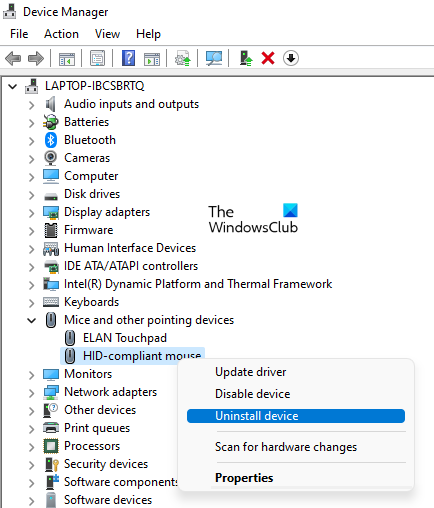
Ang isang posibleng dahilan ng problemang ito ay ang sira na driver. Iminumungkahi namin na i-uninstall at muling i-install ang mga kinakailangang driver at tingnan kung nakakatulong ito. Maaari mong gamitin ang Tagapamahala ng aparato upang i-uninstall ang iyong mouse o keyboard driver. Pagkatapos i-uninstall ang driver, i-restart ang iyong computer. Awtomatikong i-install ng Windows ang nawawalang driver sa pag-restart.
pagkakaiba sa pagitan ng oled at amoled
Kung hindi ito gumana, iminumungkahi naming i-download mo ang pinakabagong bersyon ng iyong mouse o keyboard driver mula sa opisyal website ng tagagawa at pagkatapos ay i-install ito nang manu-mano.
4] Mag-install ng isa pang available na bersyon ng iyong keyboard o mouse driver
Kung ang pamamaraan sa itaas ay hindi nakatulong sa iyo, subukang mag-install ng isa pang magagamit na bersyon ng iyong mouse o keyboard driver. Maaaring makatulong ito.
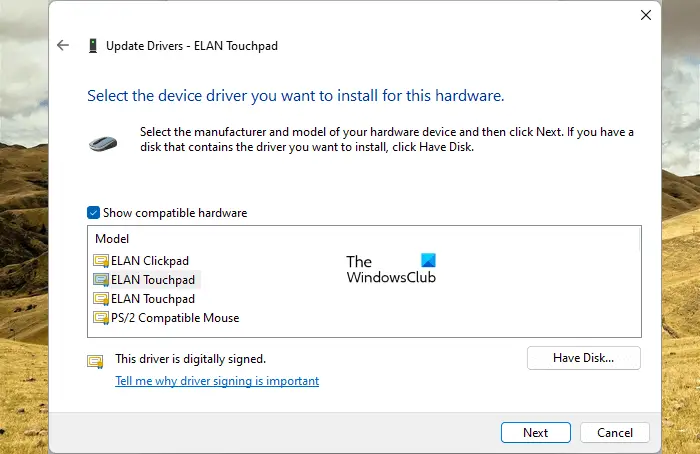
- Buksan ang Device Manager .
- Mag-right-click sa iyong keyboard o mouse driver at piliin I-update ang driver .
- I-click I-browse ang aking computer para sa mga driver .
- Ngayon, i-click Hayaan akong pumili mula sa isang listahan ng mga available na driver sa aking computer .
- Siguraduhin na ang Ipakita ang mga katugmang driver napili ang checkbox.
- I-install ang lahat ng mga katugmang driver nang paisa-isa.
Ito ay dapat gumana.
5] Baguhin ang iyong mga katangian ng mouse
Ang Awtomatikong ilipat ang pointer Ang opsyon sa Mouse Properties ay awtomatikong inililipat ang cursor ng mouse sa default na button kapag nagbukas ang isang dialog box. Ang tampok na ito ay hindi dapat magdulot ng ganitong uri ng problema. Ngunit maaari mong subukang i-disable ito at tingnan kung gumagana ito. Ang mga hakbang para gawin ito ay ang mga sumusunod:
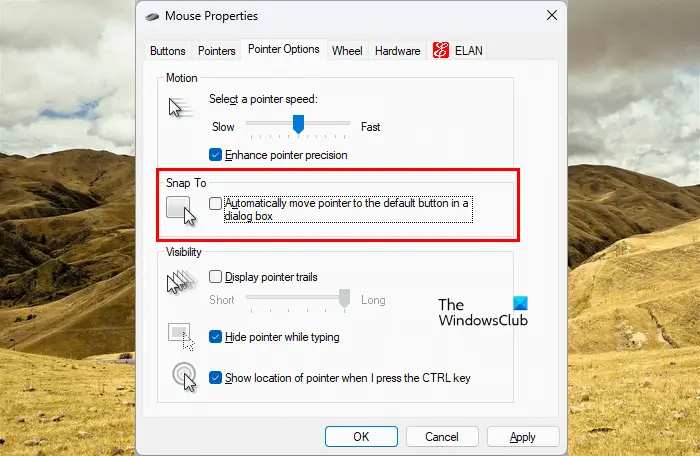
- Buksan ang Control Panel.
- Kung ang Tingnan ni ang mode ay pinili sa Kategorya , pumunta sa Hardware at Tunog > Mouse . Kung hindi, ang pagpipiliang Mouse ay direktang makikita sa Control Panel Home page.
- Ang Mga Katangian ng Mouse lalabas ang window. Ngayon, pumunta sa Mga Opsyon sa Pointer tab.
- Alisan ng check ang Awtomatikong ilipat ang pointer sa default na button sa isang dialog box checkbox.
6] Huwag paganahin ang iyong laptop touchpad
Ang pag-aayos na ito ay para sa mga gumagamit ng laptop. Posible na ang iyong palad ay nakadikit sa touchpad dahil sa kung saan ang pointer ay gumagalaw sa kaliwa. Iminumungkahi namin sa iyo huwag paganahin ang iyong laptop touchpad .
7] I-off ang tampok na Auto Save
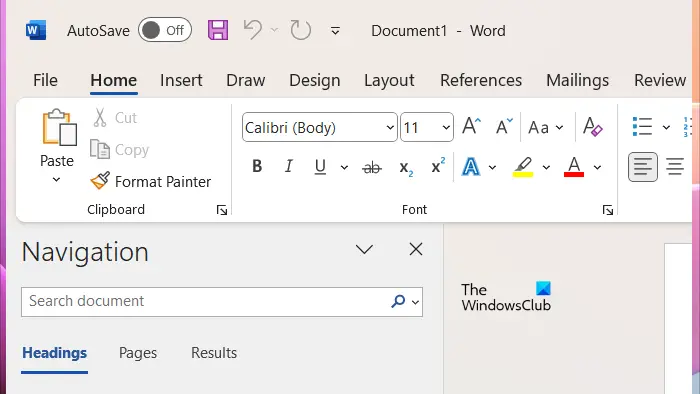
Kung nararanasan mo ang isyung ito sa mga application ng Microsoft Office, tulad ng PowerPoint, Excel, Word, atbp., maaaring mangyari ito dahil sa tampok na Auto Save. Ito ay isang kapaki-pakinabang na tampok, gayunpaman, ang ilang mga gumagamit ay nag-ulat na ang problema ay nangyayari dahil dito. Samakatuwid, ang hindi pagpapagana nito ay makakatulong.
8] Ilunsad ang apektadong Office application sa Safe Mode
Maaaring mangyari din ang isyung ito dahil sa isang add-in na naka-install sa Microsoft Office app. Upang suriin ito, ilunsad ang apektadong Office app sa Safe Mode at pagkatapos ay tingnan kung magpapatuloy ang isyu.
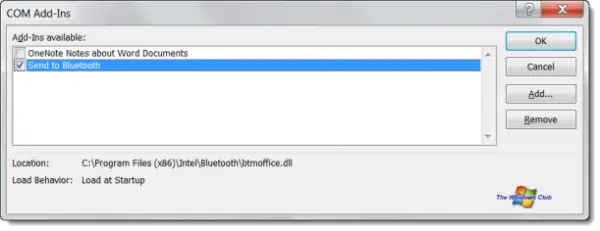
Kung mawala ang problema sa Safe Mode, isa sa mga add-in ang may kasalanan. Upang matukoy ang problemang add-in, lumabas sa Safe Mode at i-restart ang apektadong Office app sa normal na mode. Ngayon, huwag paganahin ang mga add-in nang paisa-isa at pagkatapos ay suriin ang katayuan ng problema. Kapag nawala ang problema, ang add-in na kaka-disable mo lang ang may kasalanan. Panatilihing naka-disable ang add-in na iyon o alisin ito at hanapin ang alternatibo nito.
wasd at arrow keys ay lumipat sa windows 10
Upang tingnan ang lahat ng naka-install na add-in, sundin ang mga hakbang na ibinigay sa ibaba:
- Buksan ang apektadong Office application.
- Pumunta sa ' File > Opsyon > Mga Add-In .”
- Pumili COM Add-in sa drop-down at i-click Pumunta ka .
- Alisan ng check ang checkbox upang huwag paganahin ang isang add-in.
9] I-scan ang iyong system para sa malware
Kung ang problema ay nangyayari sa lahat ng app, maaaring na-infect ang iyong system. Iminumungkahi namin na magpatakbo ka ng antivirus at isang antimalware scan. Pwede mong gamitin libreng antivirus software upang i-scan ang iyong system.
10] Magsagawa ng System Restore
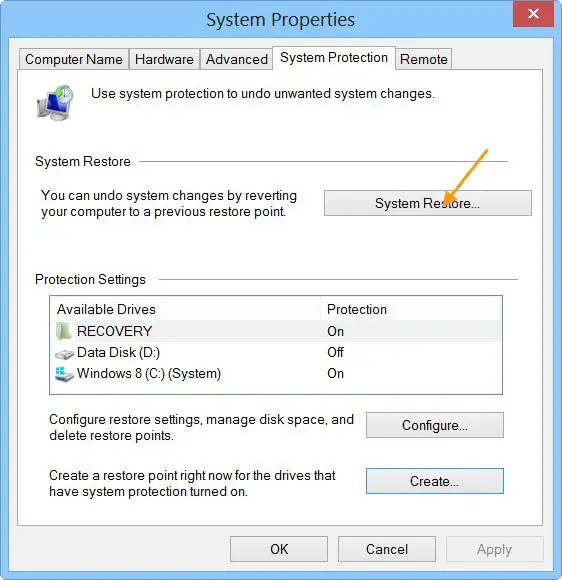
Kung magpapatuloy pa rin ang problema, iminumungkahi namin sa iyo magsagawa ng System Restore . Dadalhin ng System Restore ang iyong system sa dating gumaganang estado. Bilang default, nananatili itong aktibo at patuloy na gumagawa ng mga Restore Points nang awtomatiko kapag may nakita itong mga pagbabago sa iyong system. Maaari mong gamitin ang Mga Restore Point na ito upang ibalik ang iyong system sa dating estado ng pagtatrabaho. I-restore ang iyong system at piliin ang restore point na nilikha bago nagsimulang mangyari ang problema sa iyong system.
11] Magsagawa ng In-place Upgrade
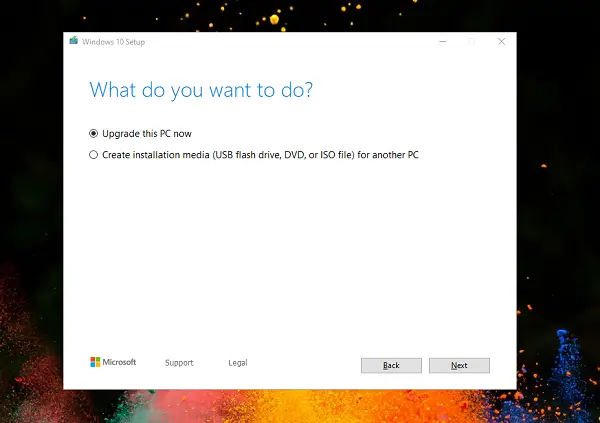
AVCHD converter Freeware bintana
An In-place na Pag-upgrade inaayos ang operating system ng Windows nang hindi inaalis ito. Samakatuwid, sa prosesong ito, walang panganib ng pagkawala ng data. Ngunit mula sa punto ng kaligtasan, iminumungkahi naming gumawa ka ng backup bago magpatuloy.
Ayan yun. Sana makatulong ito.
Bakit patuloy na tumatalon ang aking cursor sa kaliwa?
Maraming sanhi ng problemang ito, tulad ng mga isyu sa software, maduming mouse, naka-jam na kaliwang arrow key, may problemang add-in, impeksyon sa virus o malware, atbp.
Paano ko aayusin ang aking cursor glitch?
Ang mouse cursor glitch, tulad ng walang paggalaw ng cursor maaaring sanhi dahil sa sirang driver ng mouse. I-update o muling i-install ang iyong mouse driver at tingnan kung nakakatulong ito. Maaari mo ring patakbuhin ang Hardware at Devices Troubleshooter upang ayusin ang problemang ito. Gayundin, ikonekta ang iyong mouse sa isa pang USB port upang suriin kung ang USB port ay nasira o hindi.
Kaugnay : Gumagalaw ang cursor ng mouse sa kabilang direksyon .














